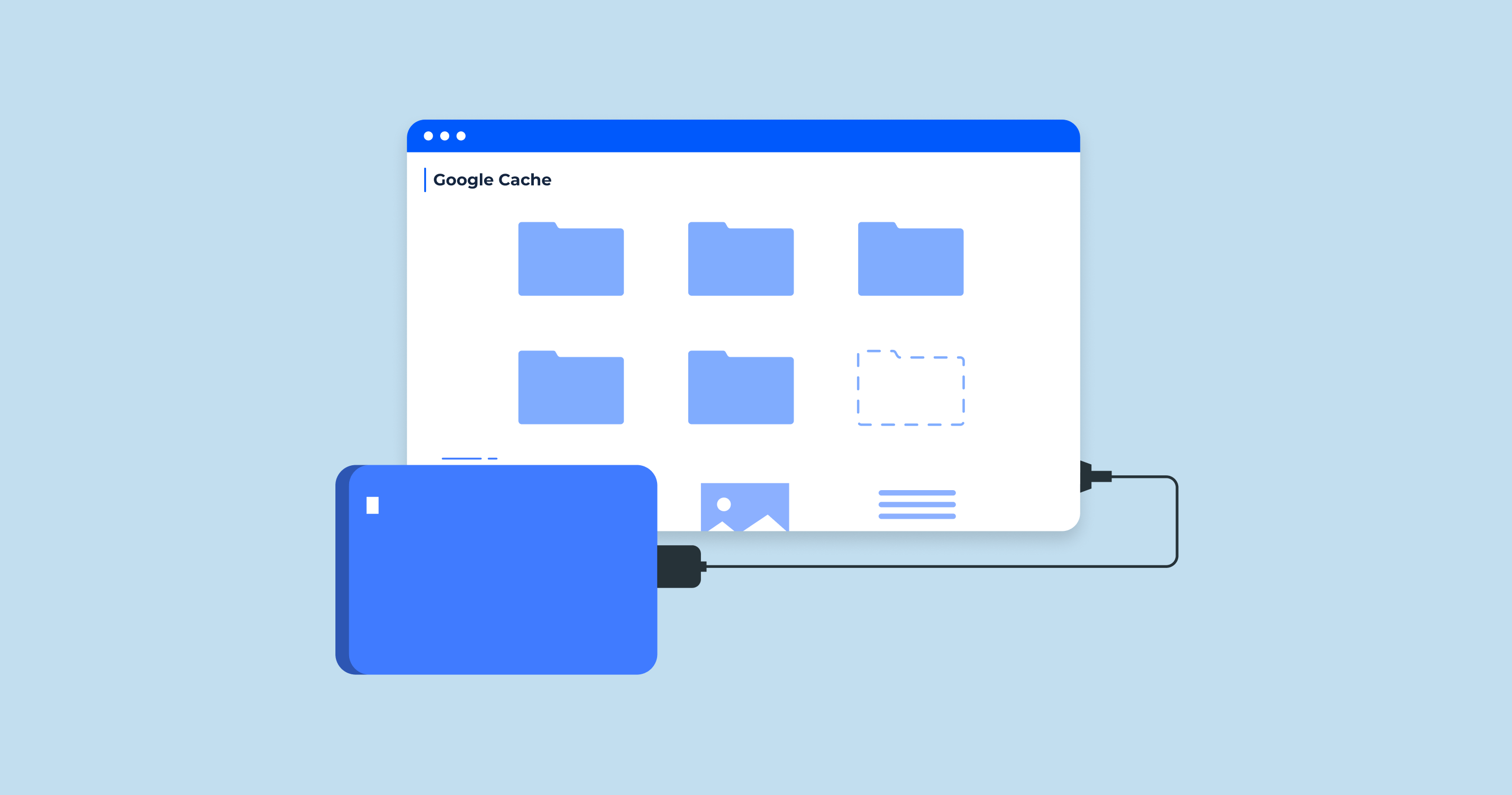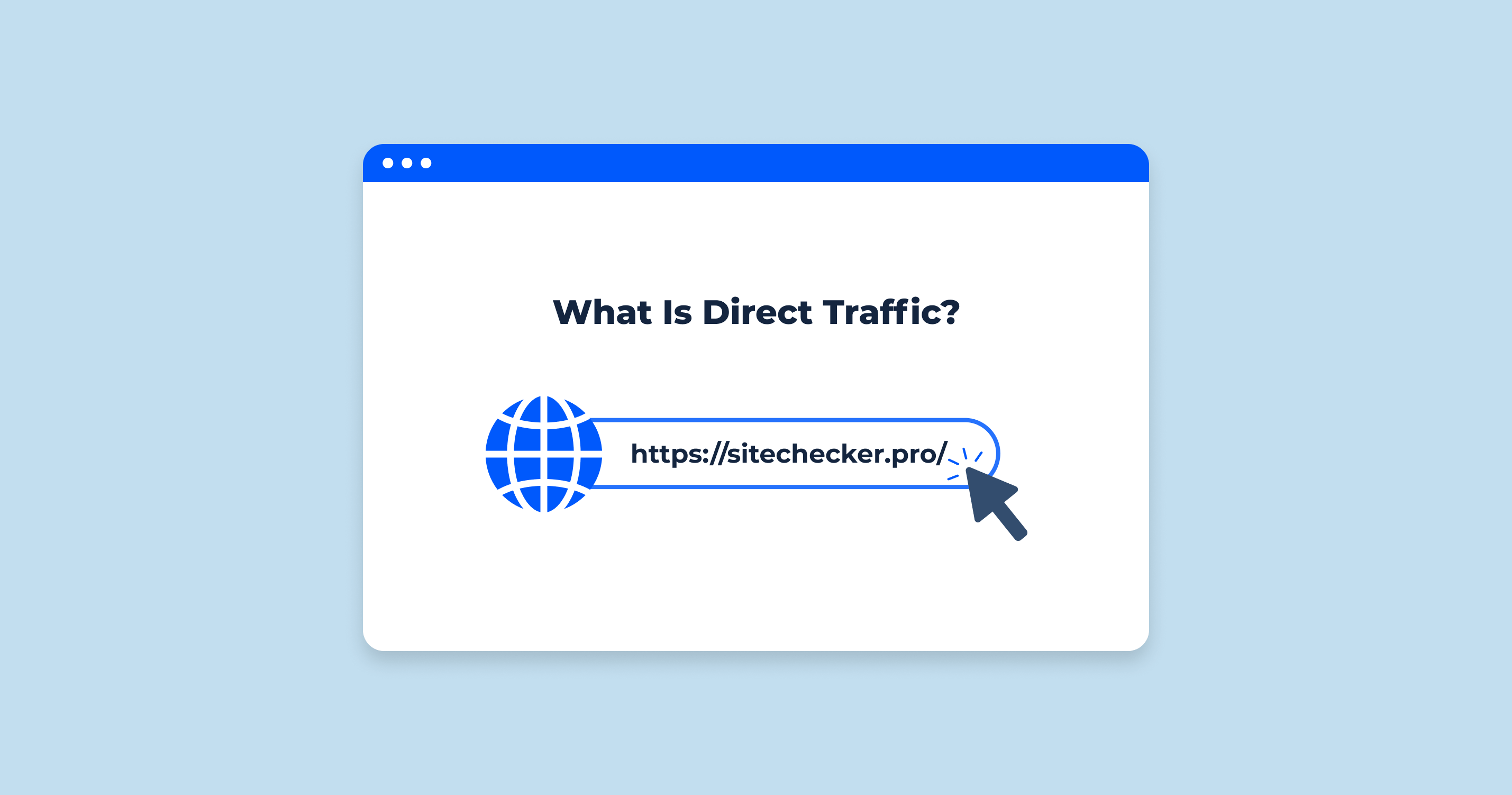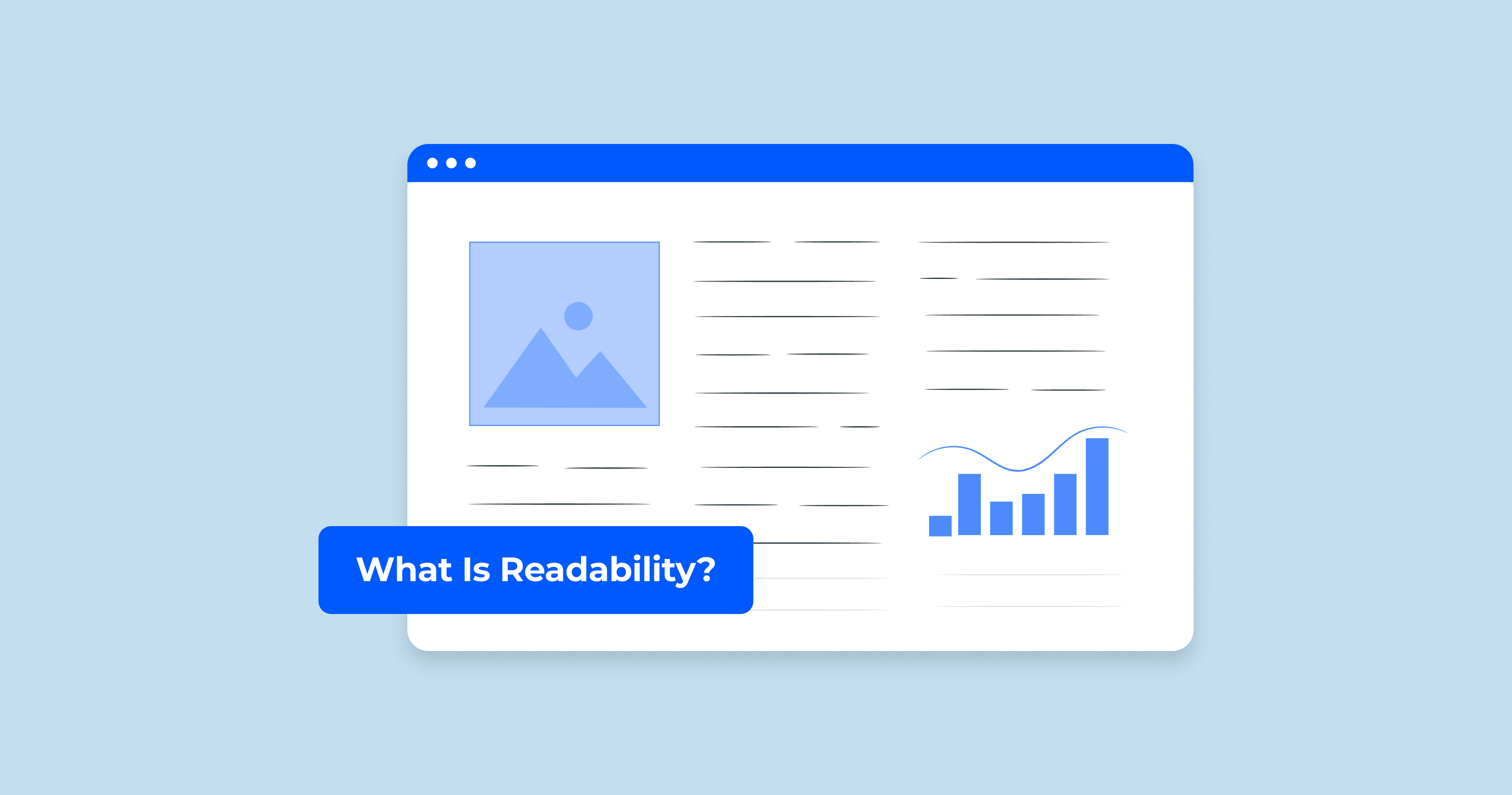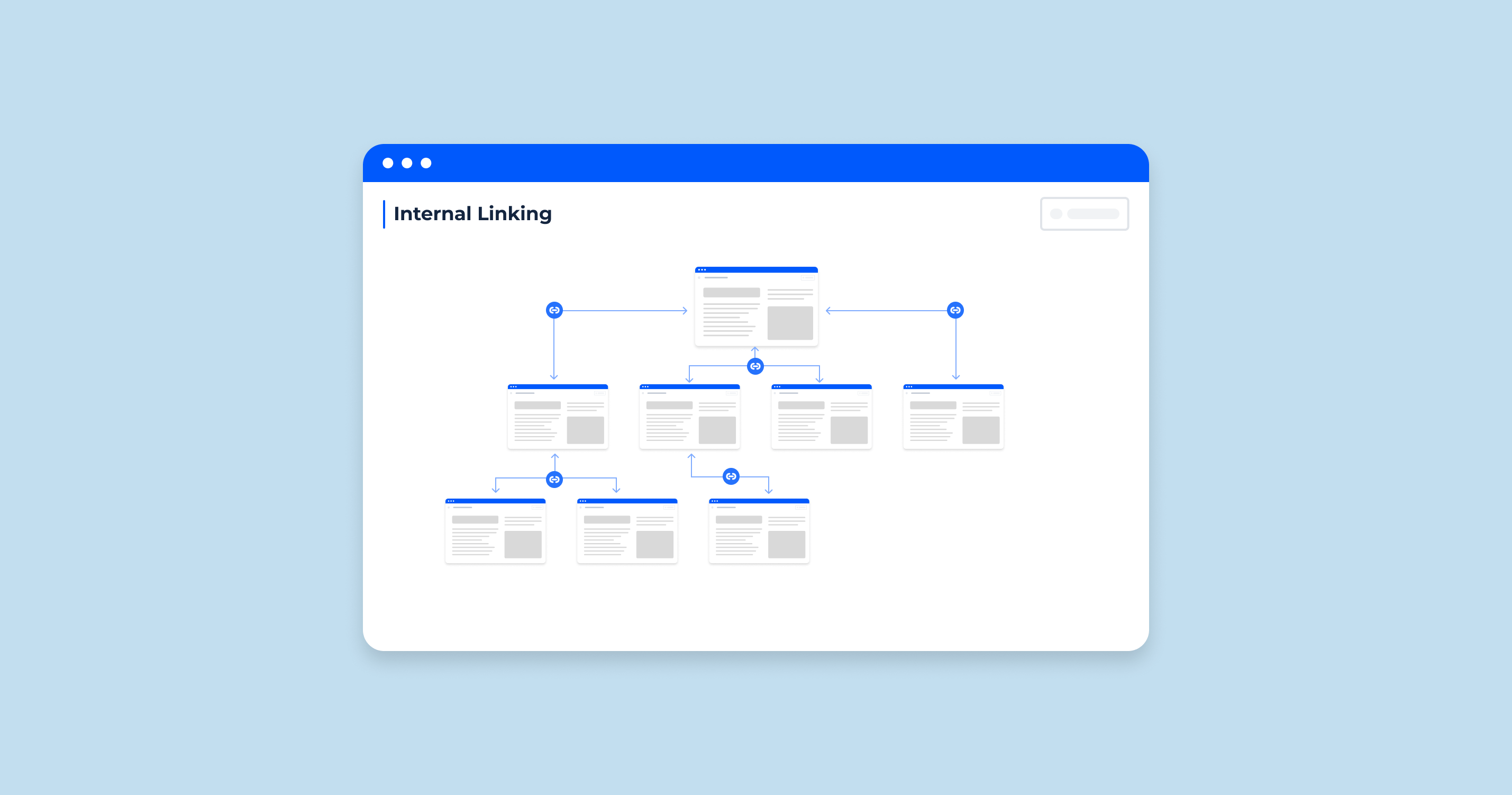What is Google Cache?
Google Cache is a feature provided by Google that stores a snapshot or version of a web page as it appeared during its last crawl by the search engine. This stored version allows users to view the content of a webpage even if the original site is temporarily unavailable, has been updated, or has slow loading times. Serving as an archive of the web page, Google Cache Lookup can be accessed directly from the search results and provides a quick reference for how a page looked at a specific point in time.
How Google Cache Works
It operates as an integral component of Google’s web crawling and indexing system. Here’s a step-by-step breakdown of how Google Cache works:
- Web Crawling. Google uses software programs called “crawlers” or “spiders”, with the most famous being “Googlebot“. These crawlers “visit” web pages across the internet.
- Taking Snapshots. When Googlebot visits a webpage, it takes a snapshot of the entire content of that page. This snapshot is a representation of the page’s content at that specific time.
- Storing the Snapshot. This captured snapshot is then stored in Google’s massive database. This stored version is what’s referred to as the “cached” version of the webpage.
- Displaying in Search Results. When you search for something on Google and the search results are displayed, you might notice a small dropdown arrow or a “Cached” link next to the URL of some results. Clicking on this link will take you to the stored version of that page.
- Updates and Refreshes. Googlebot constantly revisits web pages at varying frequencies. Popular or frequently updated pages might be crawled more often than static or less popular ones. Each time Googlebot revisits a page, it captures a new snapshot, updating the stored version with the new content.
- Accessing Unavailable Content. If a website is temporarily down or a page has been deleted, Google Cache can provide users with the content that was available the last time Googlebot visited the site. This ensures that information remains accessible even if the source website faces issues.
- Expiry and Removal. Cached versions are not stored indefinitely. Over time, as newer snapshots are taken, older versions are replaced. Additionally, website owners can use meta tags or directives in the robots.txt file to prevent pages from being stored or to request the removal of a cached webpage.
- Limitations. The stored version might not always reflect the current live version of the webpage, especially if the content has been updated frequently since the last crawl.
Interactive elements, like live forms or dynamic content, might not function in the cached version as they rely on the live website’s server-side processes.
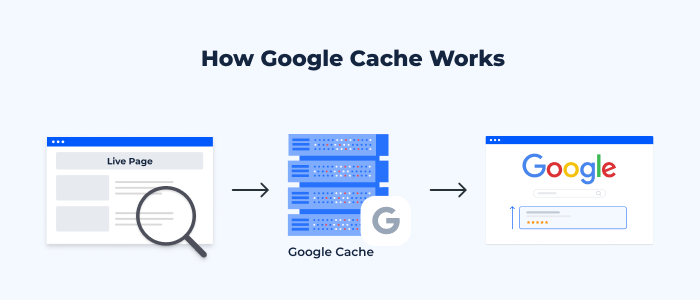
By maintaining a cache, Google ensures a smoother and more reliable user experience, allowing searchers to access information even if the live website is unavailable.
Google Cache in the SEO Context
In the context of SEO, Google Cache has several important implications and uses. Understanding how it works can help website owners, SEO professionals, and content creators ensure that their content is properly crawled, indexed, and presented in search results. Here’s how Google Cache relates to SEO:
| Verification of Crawling and Indexing | By checking the stored version of a page, website owners can see what content Google has successfully crawled and indexed. This is useful to ensure that important content on the page is visible and accessible to the search engine. |
| Page Update Frequency | The date of the stored version indicates the last time Google crawled that specific page. If the saving date is recent, it suggests that the search engine visits the page frequently. Conversely, an old cache date may indicate that the page isn’t crawled often, which might be a concern for pages with frequently updated content. |
| Troubleshooting Rendering Issues | Sometimes, webmasters use JavaScript or other coding techniques that can potentially block content from being visible to Googlebot. By checking the stored version, one can see how the page renders for Google and whether any content is missing or not displayed properly. |
| Checking for Penalties | If a site receives a penalty, sometimes it won’t be displayed in search results, but the old version might still exist. By accessing the stored version, webmasters can review the last indexed state of the page before the penalty. |
| Impact of Site Downtimes | If a website goes down temporarily or faces server issues, the live content may not be accessible. However, since Google retains stored versions of webpages, the site can still maintain some visibility in the search results. This mitigates the impact of short-term downtimes on user accessibility. |
| Noindex and Cache Control | SEOs can use the “noarchive” meta tag to instruct Google not to store a version of the page. This might be useful for pages with highly sensitive or dynamic information. |
| Historical Content Analysis | By reviewing the saved version (text, images), SEOs can compare how the content or structure of a page has evolved over time, which can be beneficial when analyzing ranking fluctuations. |
| Link Analysis | For SEOs conducting backlink analysis, the stored version can help verify if a link was present the last time Google visited a referring page. |
| Avoiding Duplicate Content | Google Cache can be used to identify and troubleshoot potential duplicate content issues. If two pages have very similar or identical stored content, it may flag concerns about content originality. |
Understanding and utilizing Google Cache is just one of many tools in an SEO’s toolkit. It offers insights into how Google views a website, which is crucial for optimizing visibility and performance in search results.
How to Check, Add, and Remove Pages From Google Cache
Google Cache is essentially a snapshot of a web page as taken by the search engine when its bots last crawled the site. However, it’s important to note that individual users can’t add pages to Google Cache, crawlers automatically do that. Nonetheless, here’s how to use Google Cache, check, request indexing, and attempt to remove a page:
1. How to Check Google Cache
- Via Google Search in Chrome web browser. Next to the URL in the search results, click on the downward arrow or look for the word “Cached.”
Find and click on the button “Cached”. It shows you the stored version of the page:
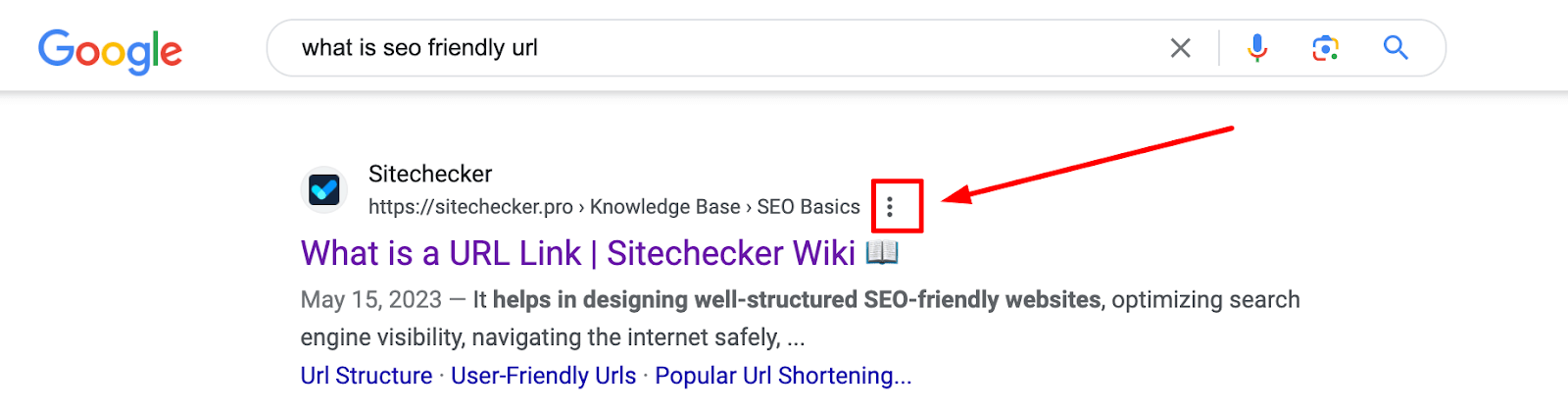
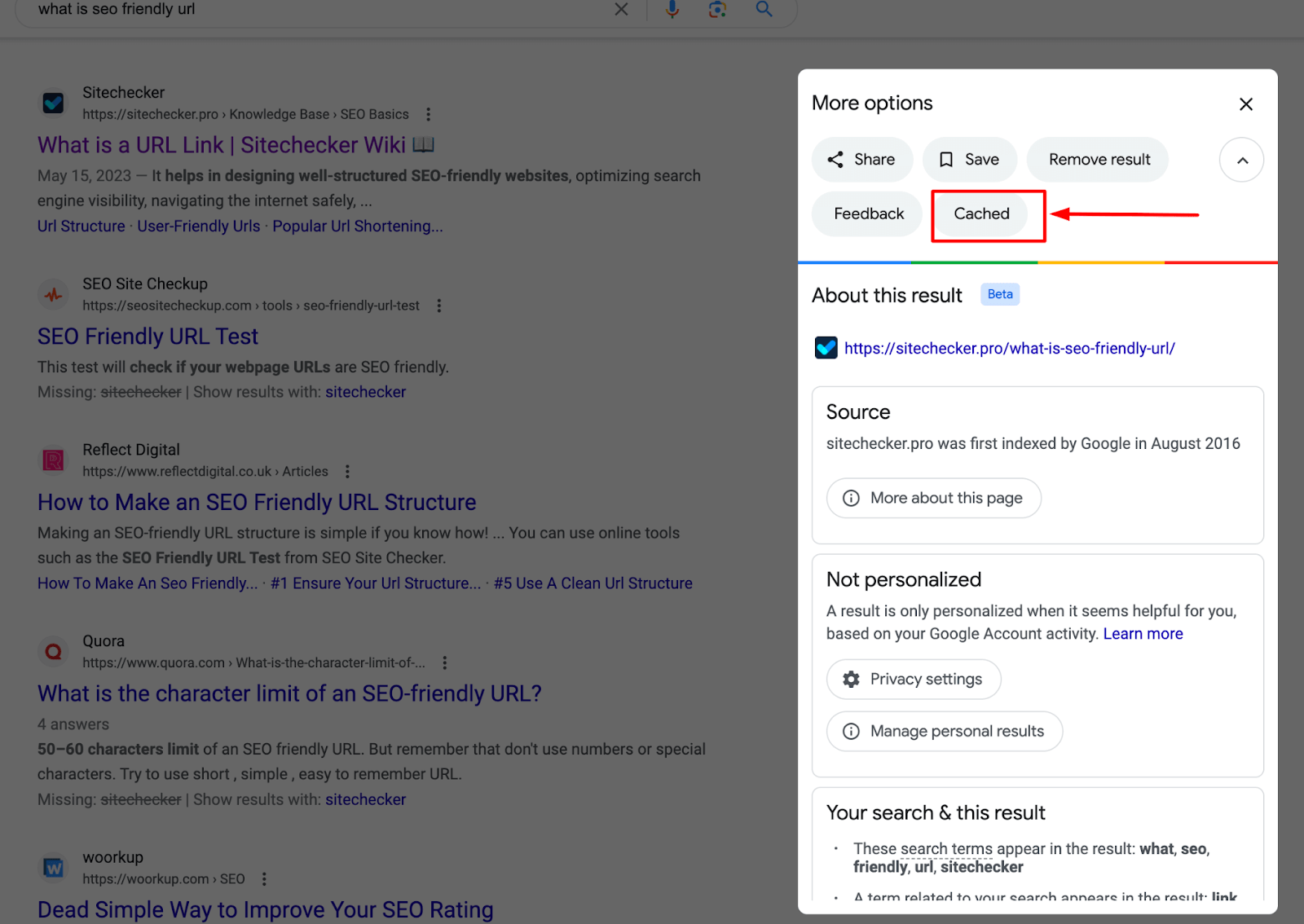
- Directly via URL. In the browser address bar, you can use the format:

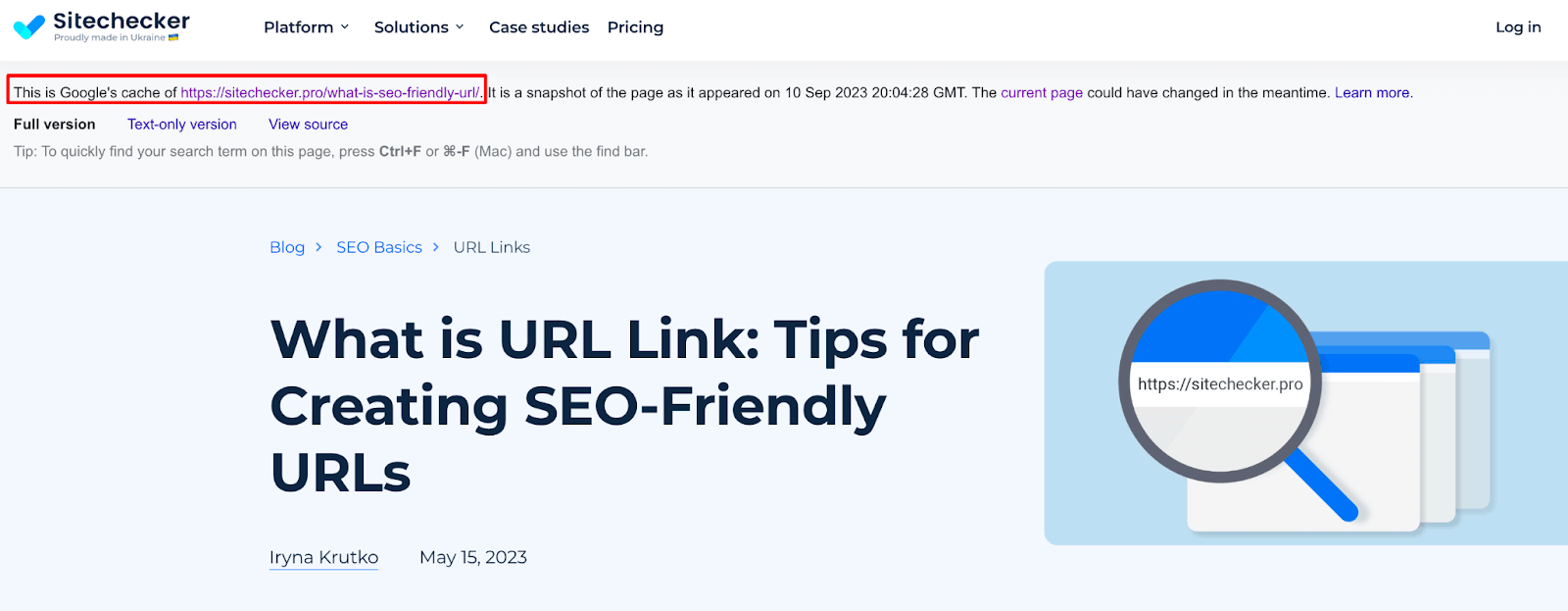
Other Tools for Viewing Google Cache
The tool provides users with snapshots of web pages at the time they were indexed. But if you’re interested in viewing stored versions or historical snapshots of websites beyond what Google Cache offers, there are other tools and platforms available:
- Wayback Machine (Internet Archive). One of the most extensive digital archives on the web, the Wayback Machine allows users to see how a particular website looked at various points in its history, often dating back many years.
- CachedView. CachedView is a simple tool that lets users see the Google Cache, Archive.org, and CachedPages versions of a webpage. It’s a convenient all-in-one resource for checking stored content.
- CachedPages. As the name suggests, this tool provides access to saved versions of web pages. It’s straightforward and offers a quick look at how a page appeared at its last cache point.
While these tools are useful for viewing past versions of web pages, there’s no guarantee that every page on the web will be archived or stored by every tool. The coverage and frequency of snapshots can vary widely.
2. How to Request Indexing (to potentially update cache).
While you can’t directly “add” a page to Google Cache, you can request the search engine in GSC to crawl your webpage. If Google decides to crawl and index it, the saved content will be updated.
Make sure you’ve verified your website with GSC.
Go to URL Inspection tool.
Enter the URL you want to be indexed.
Click on “Request Indexing.”
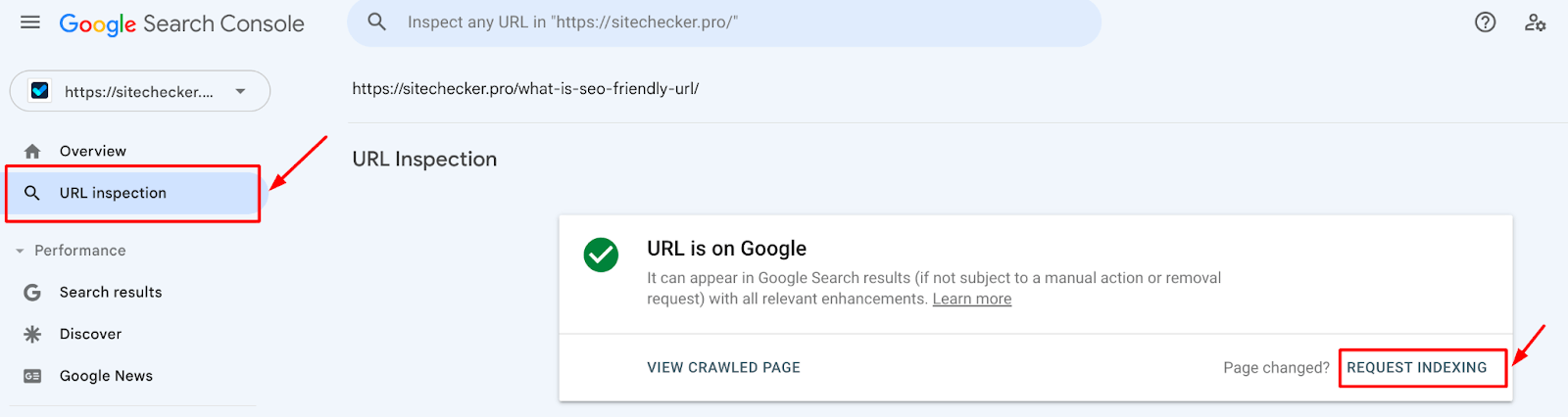
Note: Requesting indexing doesn’t guarantee that your page will be indexed. Google will evaluate the page and decide whether to index it or not.
3. How to Remove a Page from Google Cache
Website owners might need to remove pages from Google Cache Viewer for various reasons. Accidentally exposing sensitive information, such as personal data or confidential details, necessitates swift removal to prevent unwarranted access. Likewise, pages with significant inaccuracies or those that might legally or reputationally compromise a brand should be considered for removal.
After major website redesigns, eliminating old stored versions of pages ensures users engage with the most current content. Furthermore, exclusive content designed for specific members or short-term events should be kept out of the cache to maintain its intended exclusivity.
If you want to remove a page from Google’s cache (and search results), follow these steps:
- Using the ‘noarchive’ meta tag:
On the specific page you want to be removed from the cache, add this meta tag in the <head> section:
<meta name="googlebot" content="noarchive">This tag tells the search engine not to store a version of the page in web and mobile search.
- Using Google Search Console
Go to the ‘Removals’ tool in GSC.
Click on “New Request” and enter the URL of the page you want to be removed.
Choose “Remove page from cache only.”
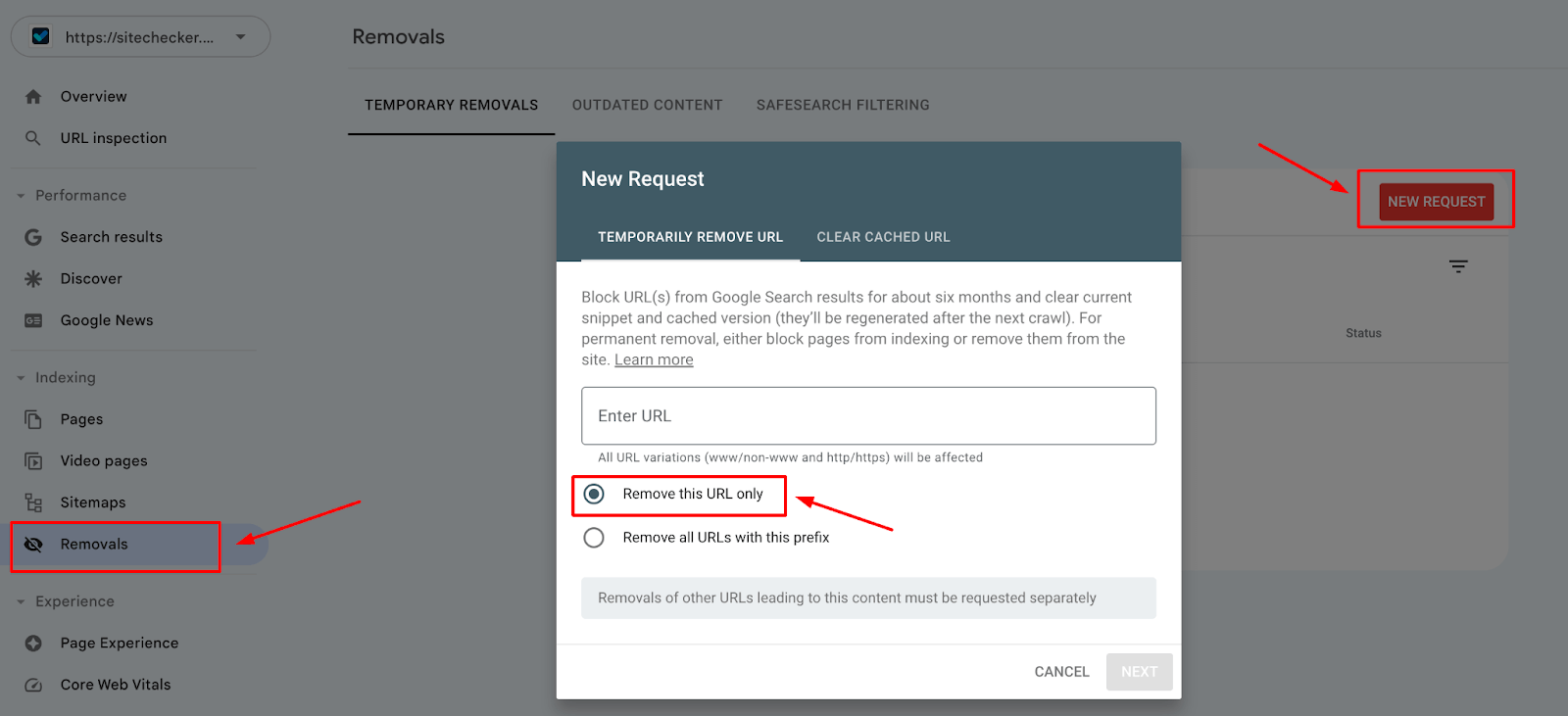
More about Removals and SaveSearch Report Tool in the video by Google Search Central:
Remember, removing a page from Google’s cache doesn’t mean it won’t be indexed. If you want the page to be removed from Google’s index entirely, you’ll need to take additional steps, like using the noindex meta tag or using the ‘Removals’ tool in GSC to remove it from search results entirely.
Common Troubleshooting Scenarios and Solutions About Google Cache
Outdated Cached Content
Sometimes, the stored version might show outdated content, not reflecting the recent changes made on the website.
Cache Shows a Hacked Version of Your Site
If your website was compromised in the past, the stored version might still show the hacked content.
Incorrect Page Display in Cache
The visual appearance of the stored webpage might differ from the live site due to missing CSS, images, or JavaScript.
Cache Not Available
For some pages, when trying to view the stored version, Google might show a message indicating the cache is not available.
Mismatched Cache Date and Content
Sometimes, the cache date shown might be recent, but the content appears old.
These troubleshooting tips should help website owners navigate potential issues related to Google Cache and ensure their content is appropriately represented.
Google Cache Checker for Checking the Last Date When the Website was Stored by Google
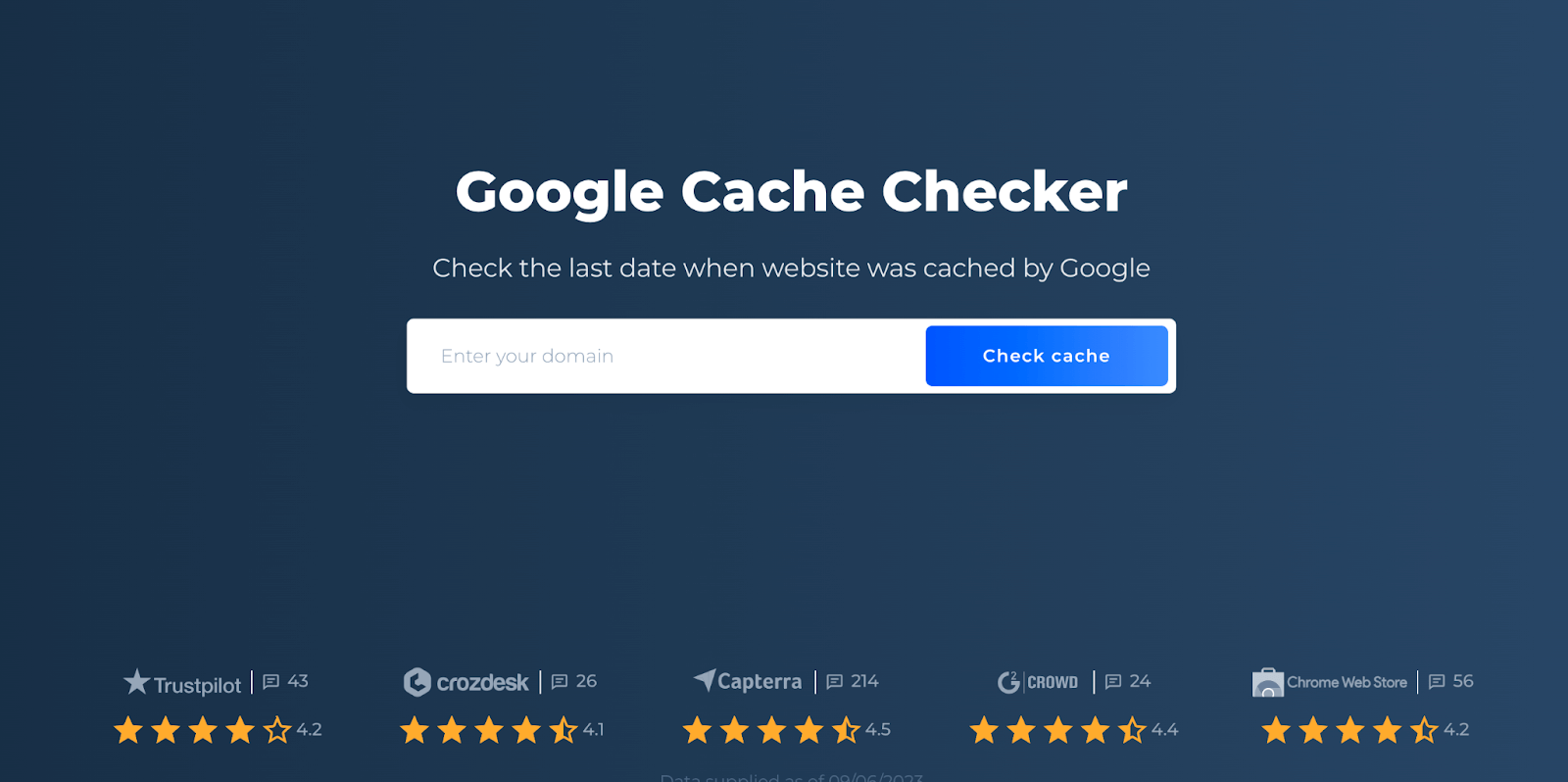
Google Cache Checker offers a user-friendly interface that enables swift checks on the cache status of web pages. By simply entering the desired URL into the tool, users can promptly access the latest version of that webpage as stored by Google. Alongside this cached view, Sitechecker provides the crucial detail many SEOs and website owners seek: the exact date and time when the search engine last stored the content of the webpage.
This information helps in determining the recency of the content in Google’s eyes, serving as an indicator of the page’s last modification and storage in the cache.
Summary
Google Cache takes snapshots of web pages during its crawls, allowing users to view them even if updated or unavailable. Managed by Googlebot, it refreshes these snapshots over time. For SEO experts, it confirms content crawled and indexed by the search engine, aids in diagnosing site issues, and gauges crawl frequency. However, John Mueller from Google warns against using it as the sole reference since it might not always be up-to-date. Users can view cache from search results, request updates through Google Search Console, or remove pages using the ‘noarchive’ meta tag.