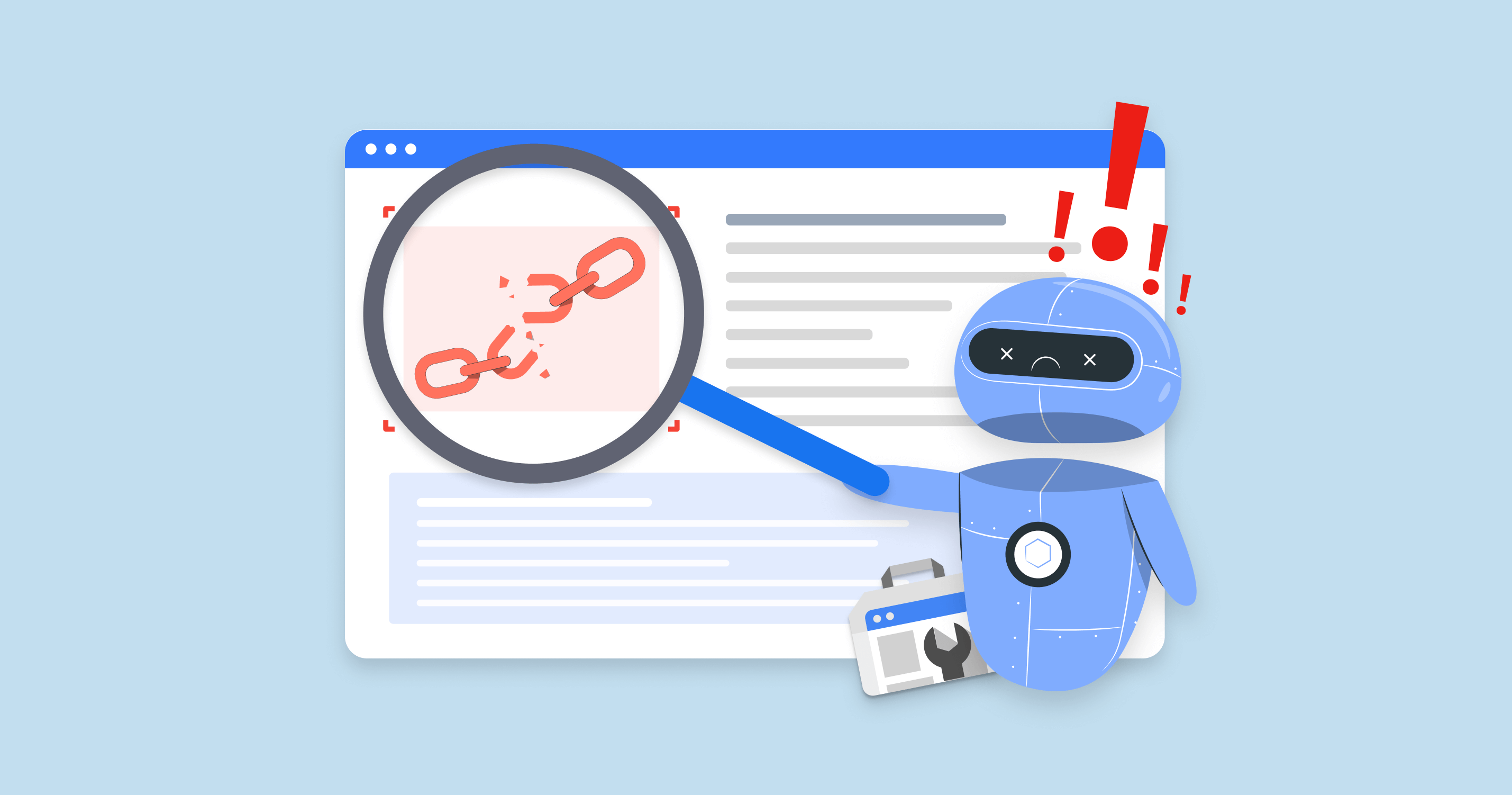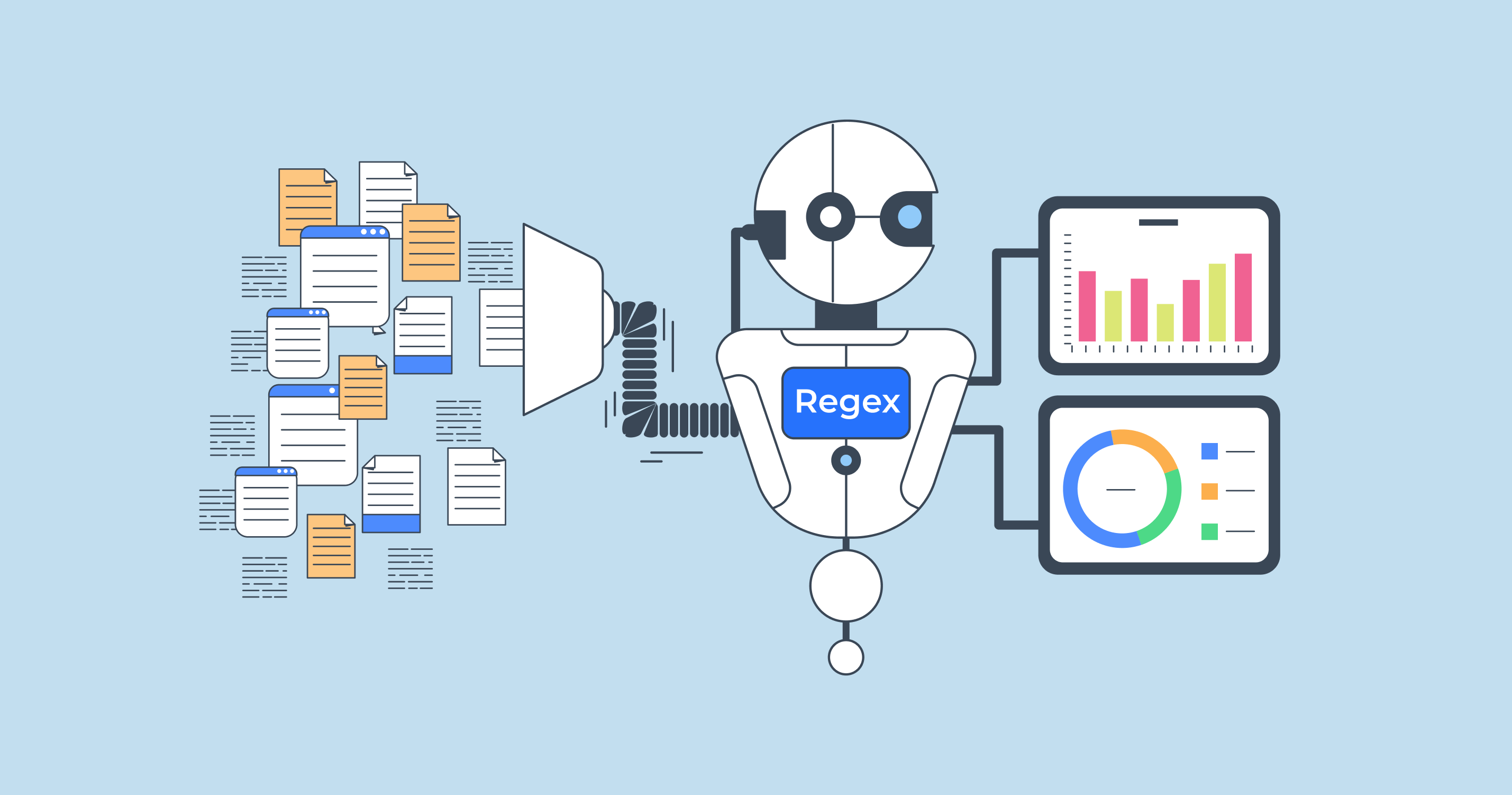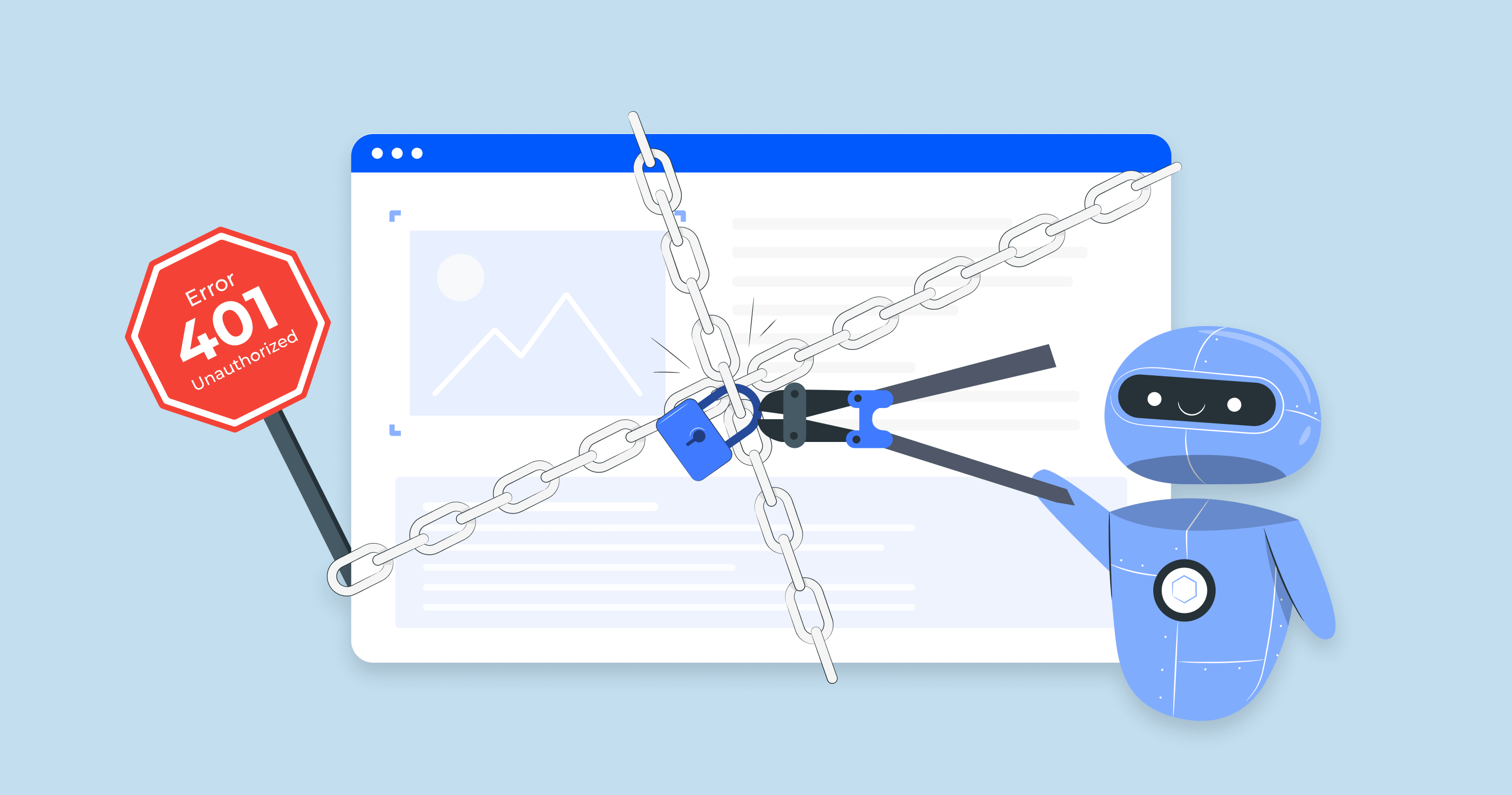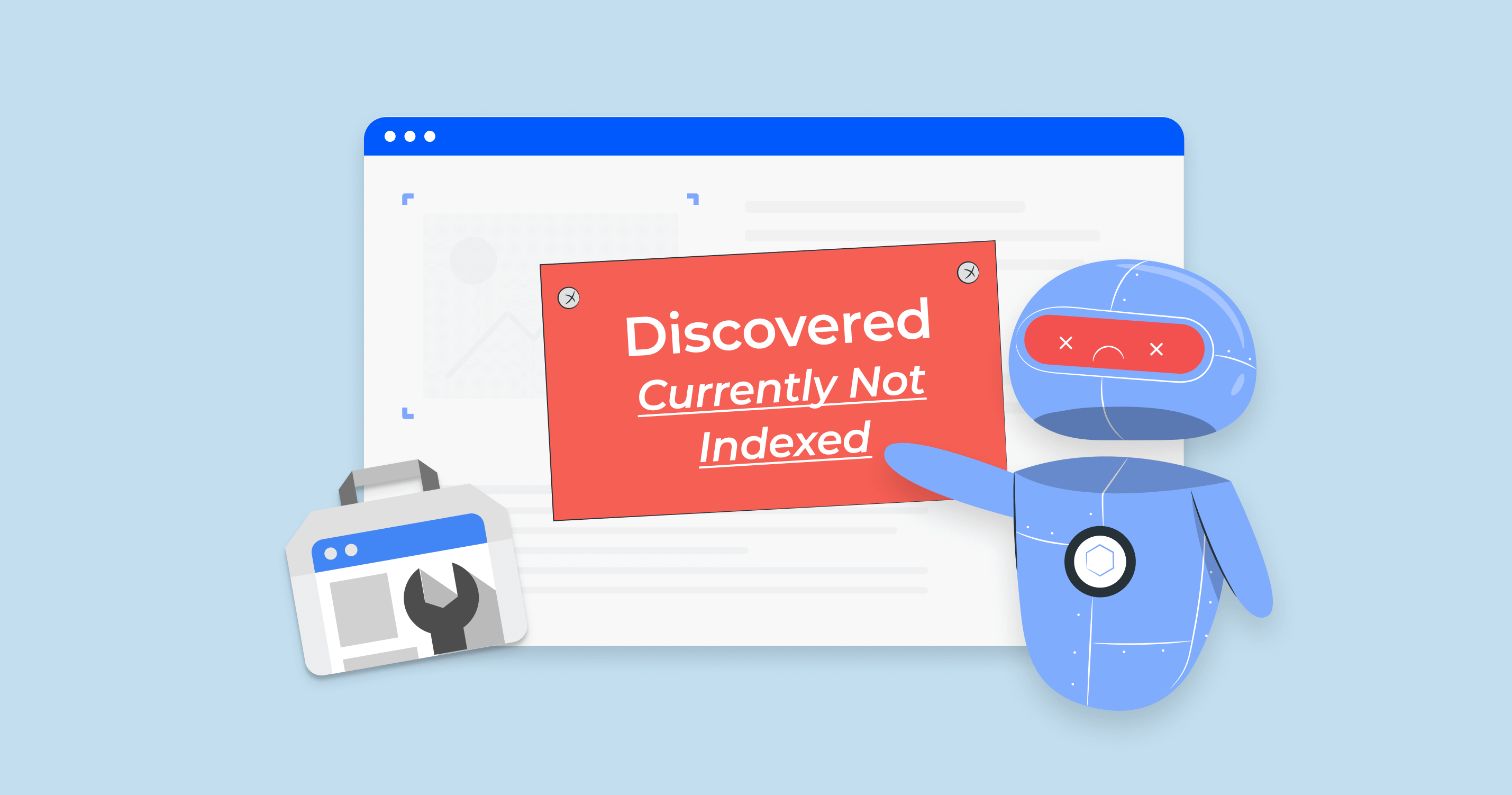Can Google Search Console find broken links?
Google Search Console doesn’t have a specific broken links report, but you can still find them. Check the “Pages” section, specifically “Not indexed” and “Not found (404)” reports. These sections show pages Google tried to crawl but couldn’t access, often due to broken links.
To find broken links in Google Search Console, focus on these key sections:
- Pages > Not Indexed > Not Found (404) – Shows pages that returned a 404 error during crawling.
- Pages > Not Indexed > Crawled – Currently Not Indexed – Lists pages that Google found but didn’t add to its index, often due to issues like broken links.
- Crawl Stats (Settings > Crawl Stats) – Provides a detailed log of Google’s crawling activity, including errors and failed attempts.
Launch Sitechecker’s GSC Dashboard to boost your Search Console reporting!
Expand GSC Data Limits
Bypass Google’s 1,000-row cap and unlock up to 36 months of Search Console history in a single dashboard.
Find broken links using Google Search Console
Here’s a quick guide on how to locate broken links in GSC, including checking for 404 errors and pages that Google has crawled but not indexed.
1. Open GSC and select your property
Log in to your Google Search Console account and select the property you want to audit.
Ensure the property is verified, or you won’t have access to full reports.
2. Navigate to the “Pages” section
Go to “Pages” in the left menu, then select “Not Indexed”.
This is where you’ll find pages that Google attempted to crawl but couldn’t add to its index.
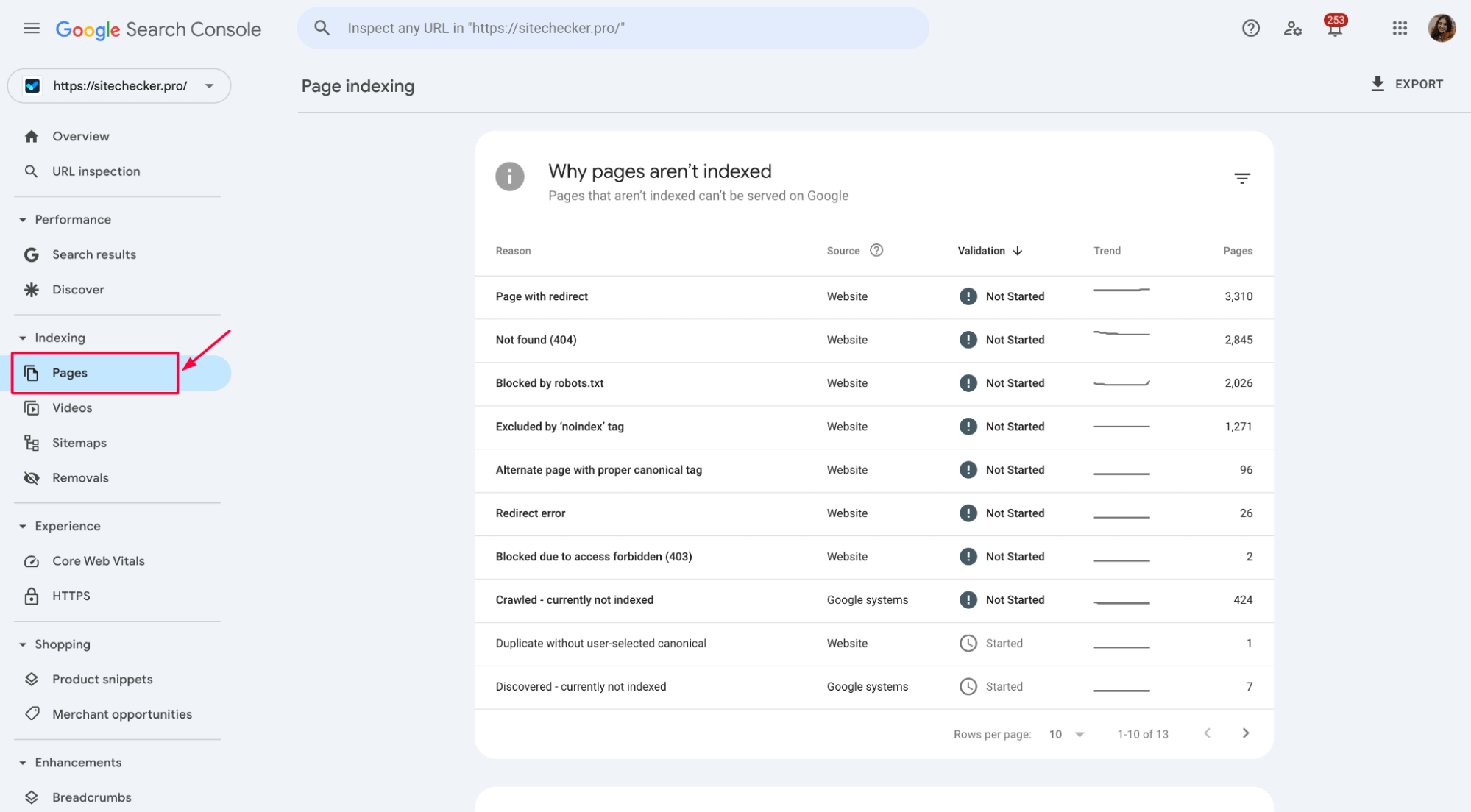
3. Check the “Not found (404)” report
Click “Not Found (404)” to see a list of pages that returned 404 errors. These errors typically indicate broken internal or external links.
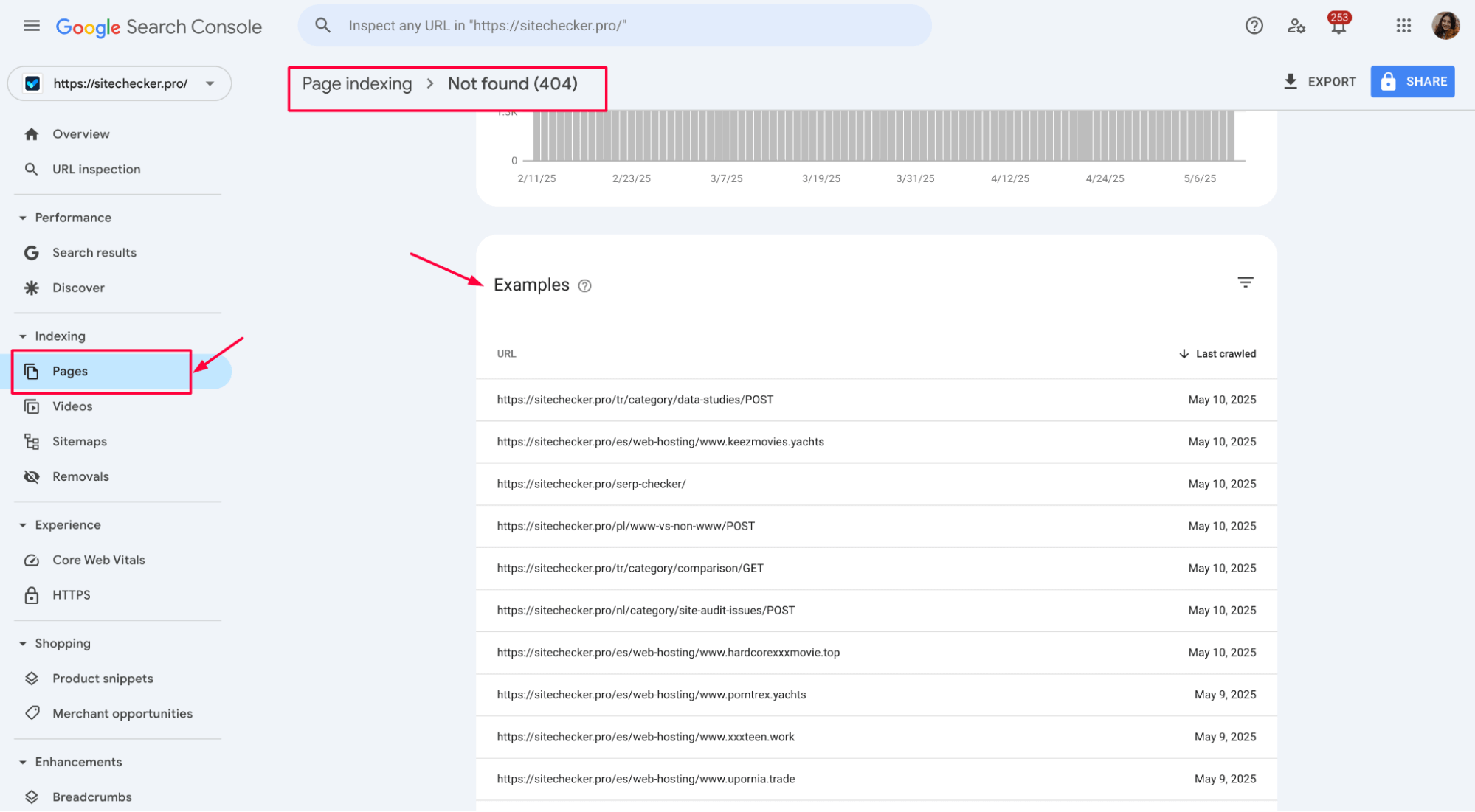
4. Crawled – currently not indexed in Google Search Console
The Crawled – Currently Not Indexed section in Google Search Console shows pages that Google has discovered but hasn’t added to the index. These pages are not visible in search results, which can impact your site’s visibility.
To access this section:
- Navigate to Pages > Crawled – Currently Not Indexed – This shows all pages Google has crawled but hasn’t indexed.
- Review the Affected Pages – Check the list of pages to identify potential indexing issues.
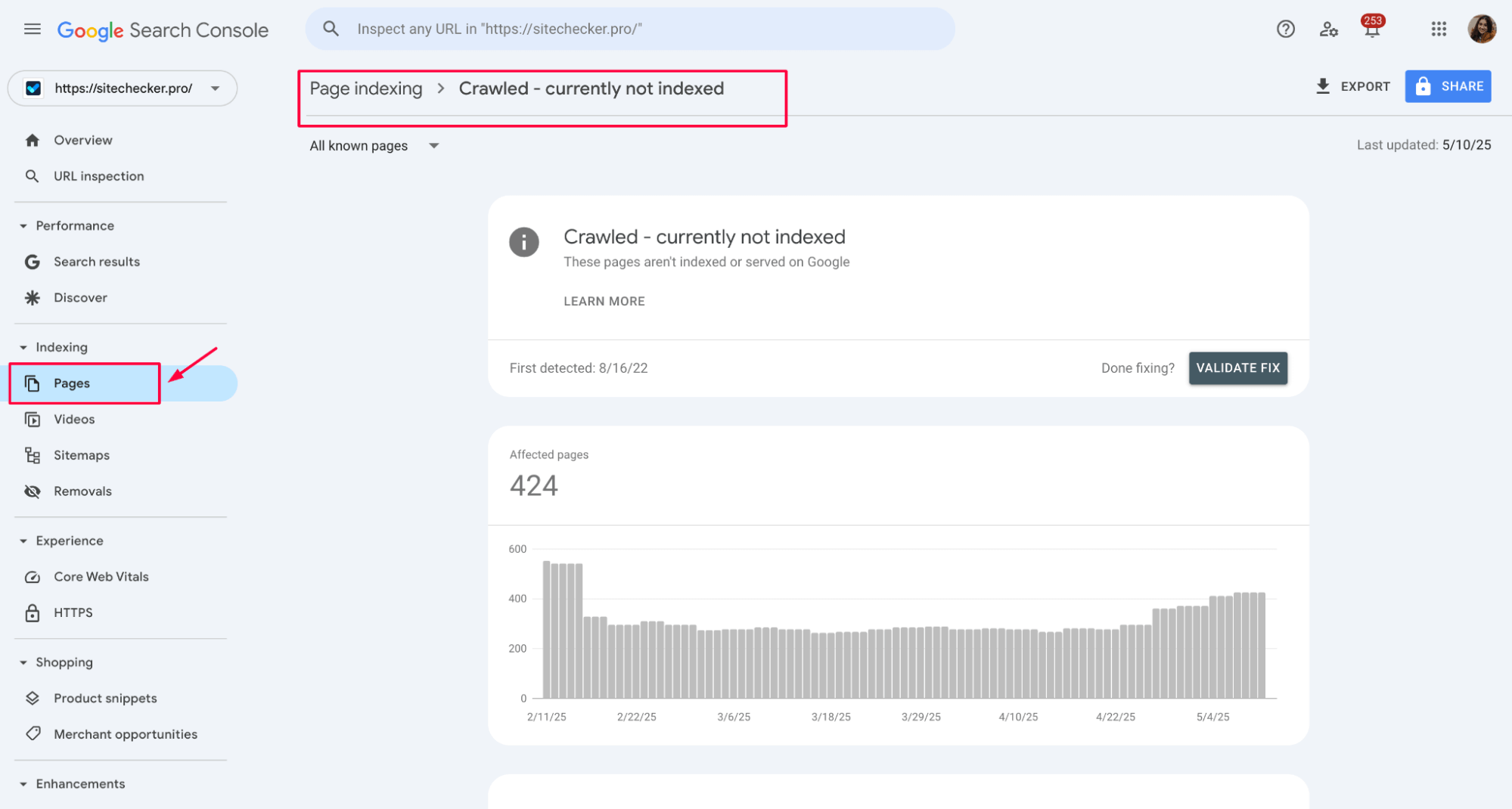
5. Inspect the URLs
Use the “Inspect URL” tool for each URL to get more information about why it’s not being indexed. This can reveal issues like incorrect internal links, outdated URLs, or recently deleted pages.
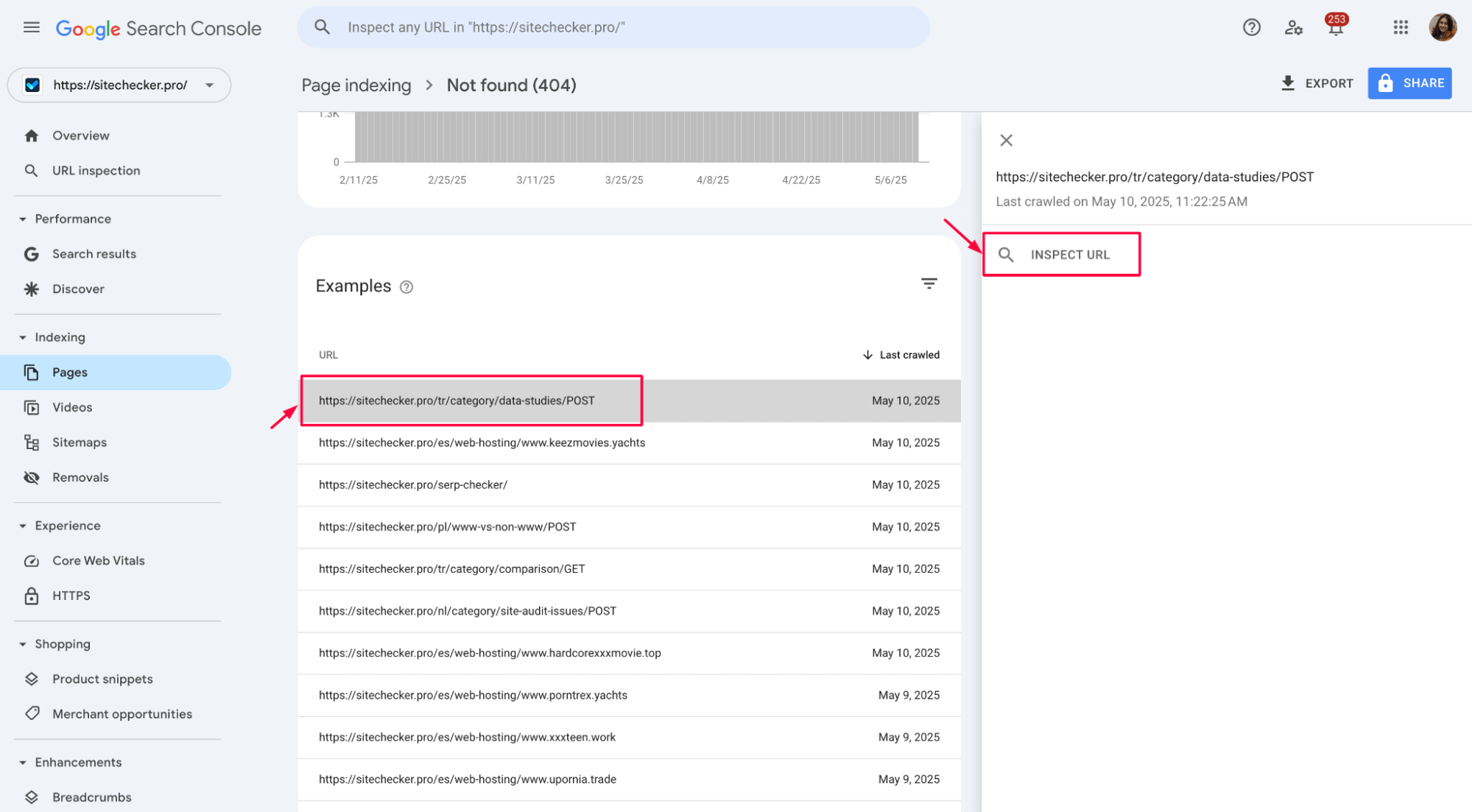
This can reveal issues like incorrect internal links, outdated URLs, or recently deleted pages.
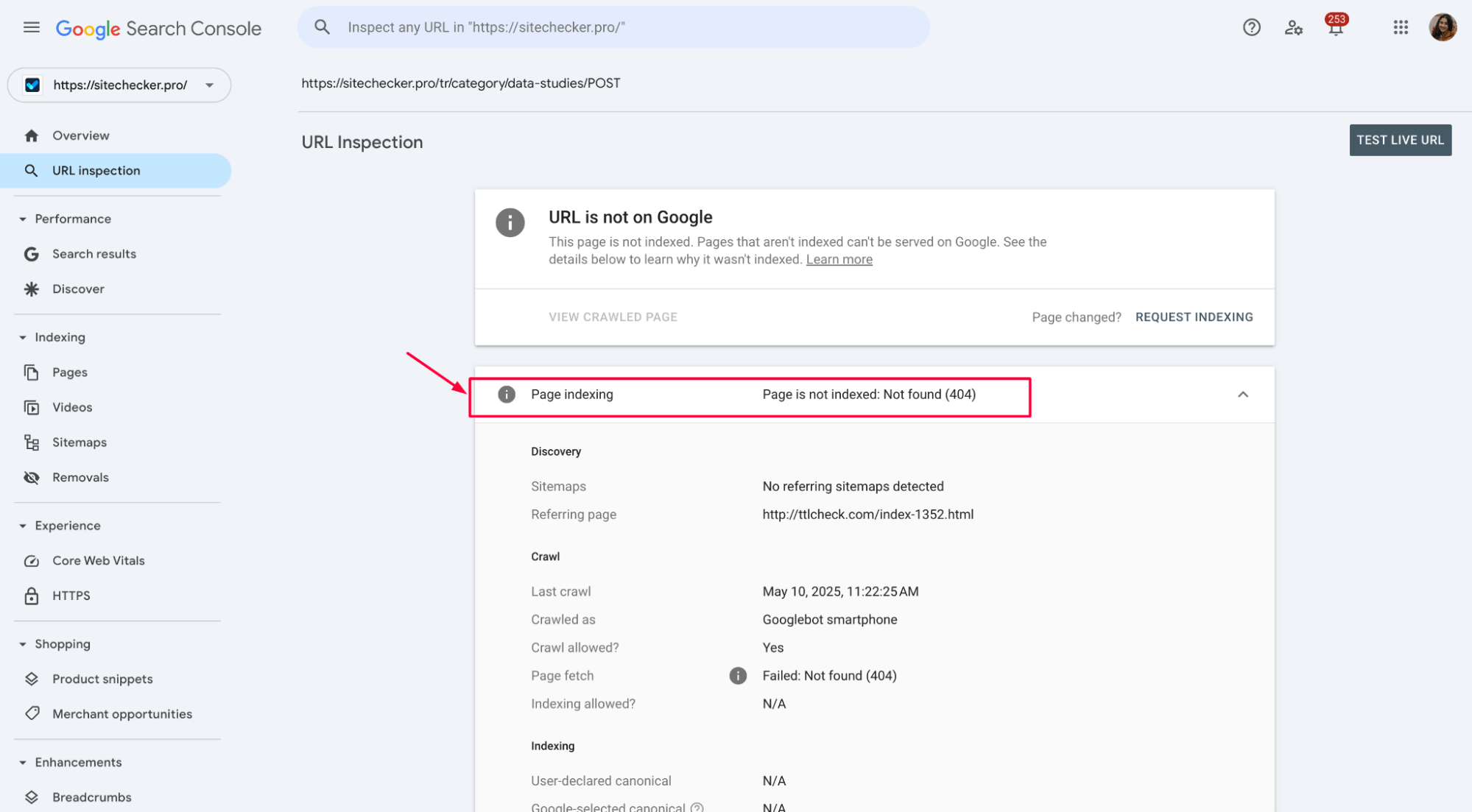
6. Crawl stats for finding 404 errors in Google Search Console
In Google Search Console, the Crawl Stats section provides a detailed breakdown of how Googlebot interacts with your site. To find 404 errors:
- Go to Settings > Crawl Stats – This section shows all the crawl activity on your site.
- Check the “By Response” Panel – Look for the Not Found (404) category. This section highlights the percentage of requests that resulted in 404 errors.
- Analyze the URLs – Click on the Not Found (404) section to get a list of specific URLs that returned 404 errors, along with their crawl frequency and response trends.
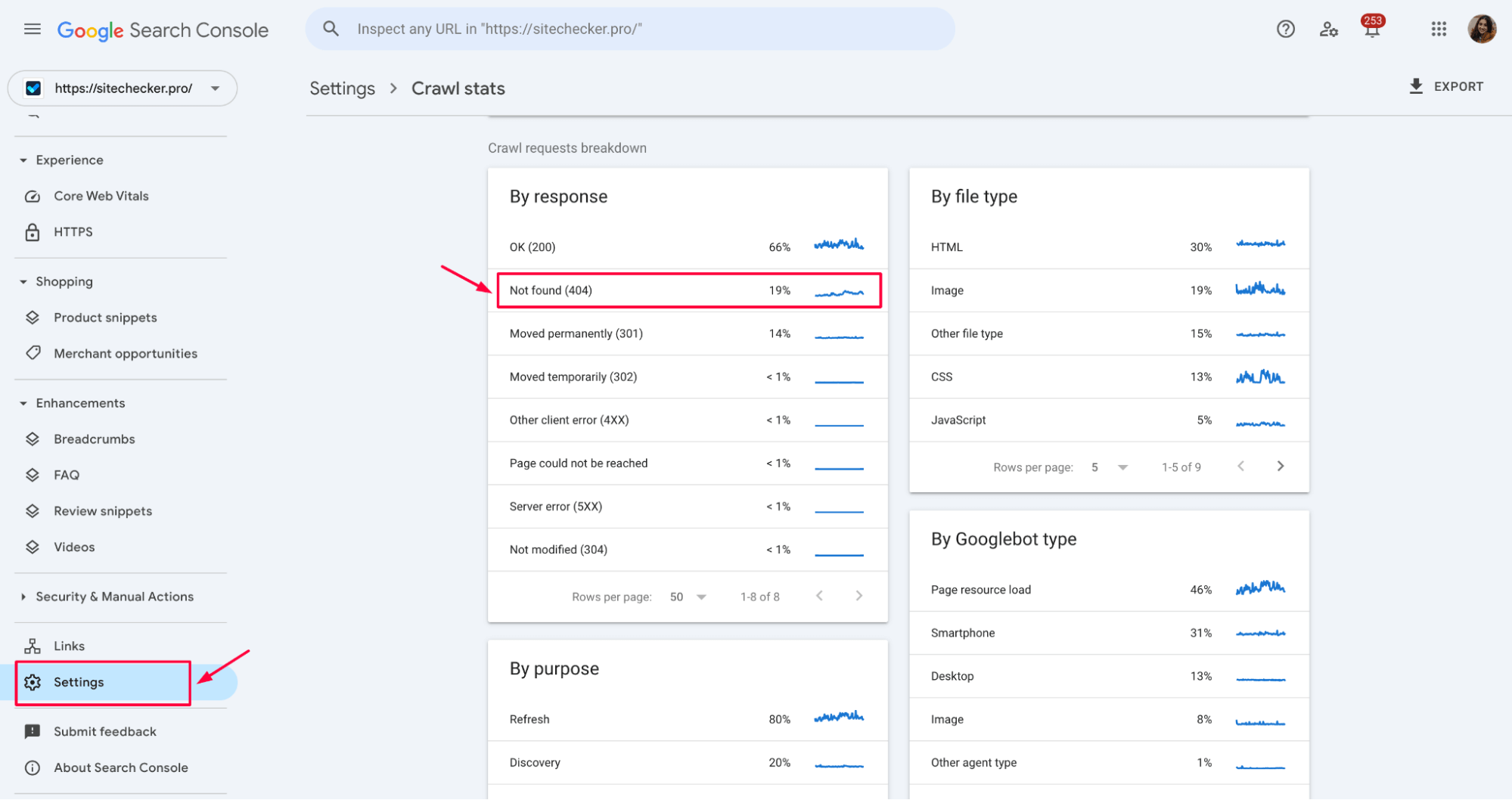
7. Identify the source of the broken links
If the broken links are internal, use your CMS, internal link reports, or Broken Link Checker to find the pages that link to these broken URLs.
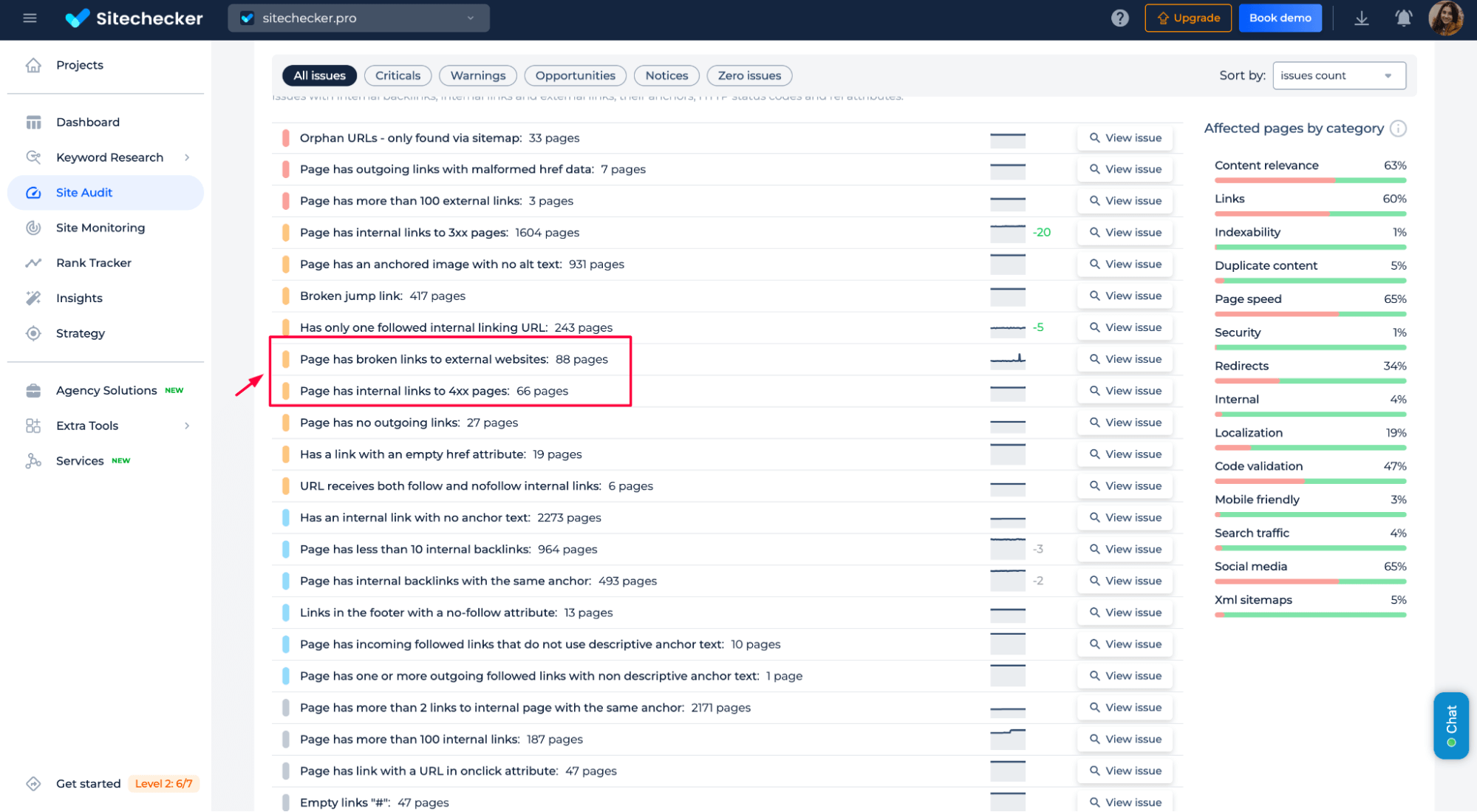
Fix the broken links
When you encounter broken links on your website, it’s essential to address them promptly to maintain a positive user experience and avoid potential SEO penalties. Here’s a more detailed approach to fixing these issues:
1. Update or remove the broken links
Correct outdated URLs
If the broken link points to a page that has simply been moved or renamed, update the URL to the correct, current address.
Before Correction (Outdated URL):
<a href="https://example.com/old-page">Visit Our Services</a>
After Correction (Updated URL):
<a href="https://example.com/new-page">Visit Our Services</a>
JavaScript example – batch update of outdated URLs
If you have multiple outdated URLs in your HTML, you can automate the correction with JavaScript:
<!DOCTYPE html>
<html>
<head>
<title>Correct Outdated URLs</title>
</head>
<body>
<p><a href="https://example.com/old-page">Visit Our Services</a></p>
<p><a href="https://example.com/old-blog-post">Read Our Blog</a></p>
<script>
// Mapping of outdated URLs to their correct versions
const urlUpdates = {
"https://example.com/old-page": "https://example.com/new-page",
"https://example.com/old-blog-post": "https://example.com/new-blog-post"
};
// Update all links on the page
document.querySelectorAll("a").forEach(link => {
const oldUrl = link.getAttribute("href");
if (urlUpdates[oldUrl]) {
link.setAttribute("href", urlUpdates[oldUrl]);
console.log(`Updated URL: ${oldUrl} -> ${urlUpdates[oldUrl]}`);
}
});
</script>
</body>
</html>
Before running the script, the link URLs point to outdated pages. After running the script, they are automatically updated to the new, correct addresses.
Check for typos
Double-check the spelling and structure of the URLs to ensure they are correctly formatted.
<!DOCTYPE html>
<html>
<head>
<title>Check URL Spelling and Structure</title>
</head>
<body>
<p><a href="https://example.com/new-page">Correct URL</a></p>
<p><a href="htp://example/com/incorrect-page">Incorrect URL</a></p>
<script>
// Regular expression to validate URL structure
const urlUpdates =
/^(https?:\/\/)?([a-zA-Z0-9.-]+)(\/[a-zA-Z0-9-._~:/?#[\]@!$&'()*+,;=]*)?$/;
// Validate all links on the page
document.querySelectorAll("a").forEach(link => {
const url = link.getAttribute("href");
// Check if the URL is correctly formatted
if (!urlPattern.test(url)) {
console.warn(`Incorrect URL format: ${url}`);
link.style.color = "red"; // Highlight incorrect URLs
} else {
console.log(`Correct URL format: ${url}`);
}
});
</script>
</body>
</html>
Example Output:
- Correct URL: https://example.com/new-page (No warning)
- Incorrect URL: htp://example/com/incorrect-page (Highlighted in red with console warning)
Verify external links
For links pointing to external websites, confirm that the destination site is still active and the specific page exists.
Remove irrelevant links
If you have outdated or irrelevant links on your site, it’s a good idea to remove them to improve user experience and avoid unnecessary SEO penalties. Here’s a simple approach using JavaScript:
Basic HTML structure with irrelevant links
<!DOCTYPE html>
<html>
<head>
<title>Remove Irrelevant Links</title>
</head>
<body>
<p><a href="https://example.com/old-page">Old Page</a></p>
<p><a href="https://example.com/contact">Contact Us</a></p>
<p><a href="https://example.com/irrelevant-page">Irrelevant Page</a></p>
<p><a href="https://example.com/new-page">New Page</a></p>
<script>
// List of URLs to remove
const irrelevantUrls = [
"https://example.com/old-page",
"https://example.com/irrelevant-page"
];
// Remove all irrelevant links
document.querySelectorAll("a").forEach(link => {
const url = link.getAttribute("href");
if (irrelevantUrls.includes(url)) {
console.log(`Removing link to: ${url}`);
link.remove(); // Remove the link element
}
});
</script>
</body>
</html>
Before running the script:
- Old Page – Irrelevant
- Contact Us – Relevant
- Irrelevant Page – Irrelevant
- New Page – Relevant
After running the script, only the Contact Us and New Page links will remain.
2. Set up 301 redirects
Permanent redirect for moved pages
If a page has been permanently relocated, set up a 301 redirect from the old URL to the new one. This passes the SEO value of the old page to the new one, preserving your ranking.
<!DOCTYPE html>
<html>
<head>
<title>Page Moved</title>
<meta http-equiv="refresh" content="0; url=https://example.com/new-page">
</head>
<body>
<p>If you are not redirected automatically, follow this <a href="https://example.com/new-page">link</a>.</p>
</body>
</html>
Avoid redirect chains
301 redirects should not form long redirect chains, which can slow down your site and confuse search engines.
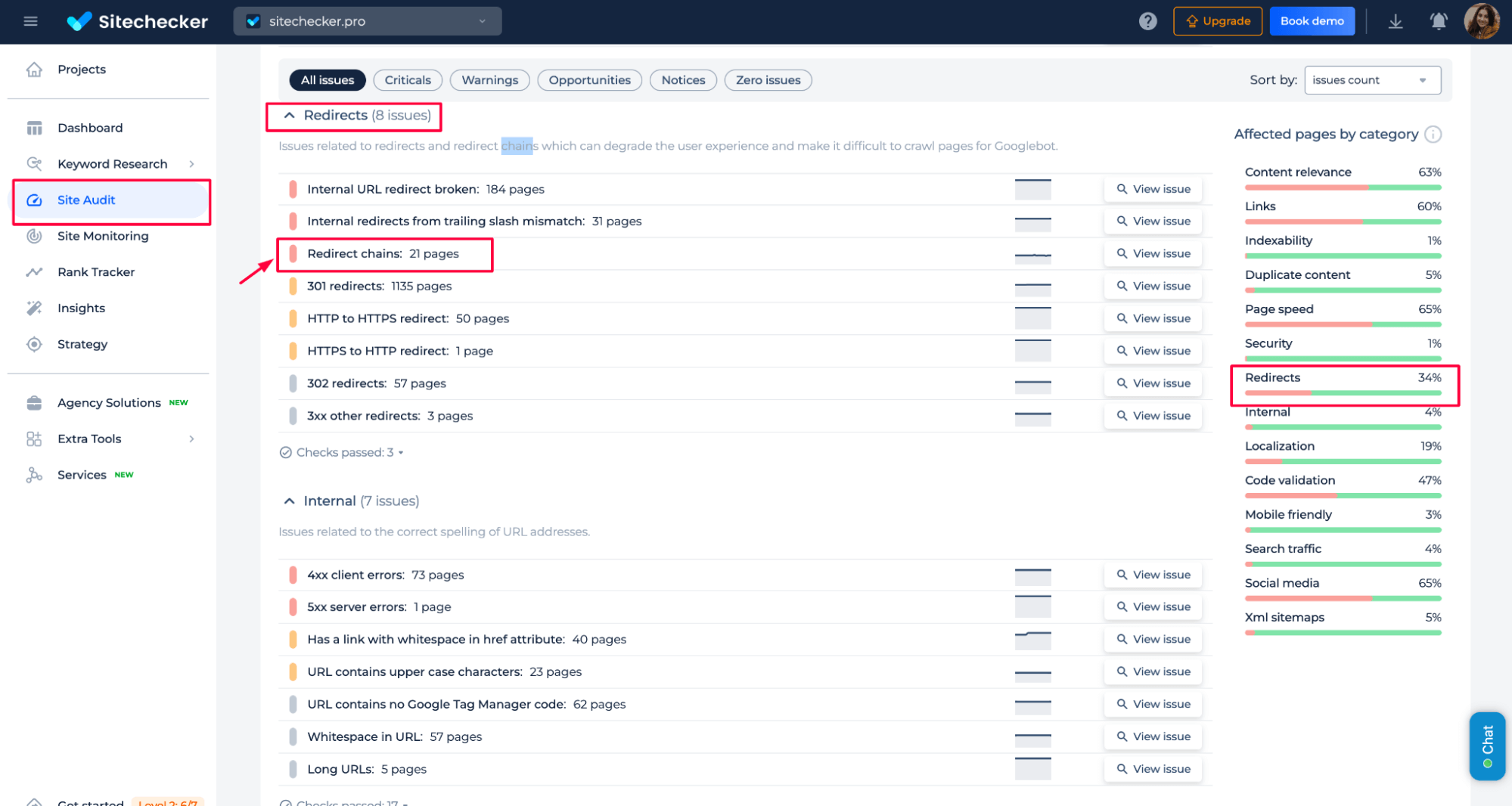
Test redirects regularly
Use URL Redirect Checker to ensure your redirects function as expected and reach the correct destination.
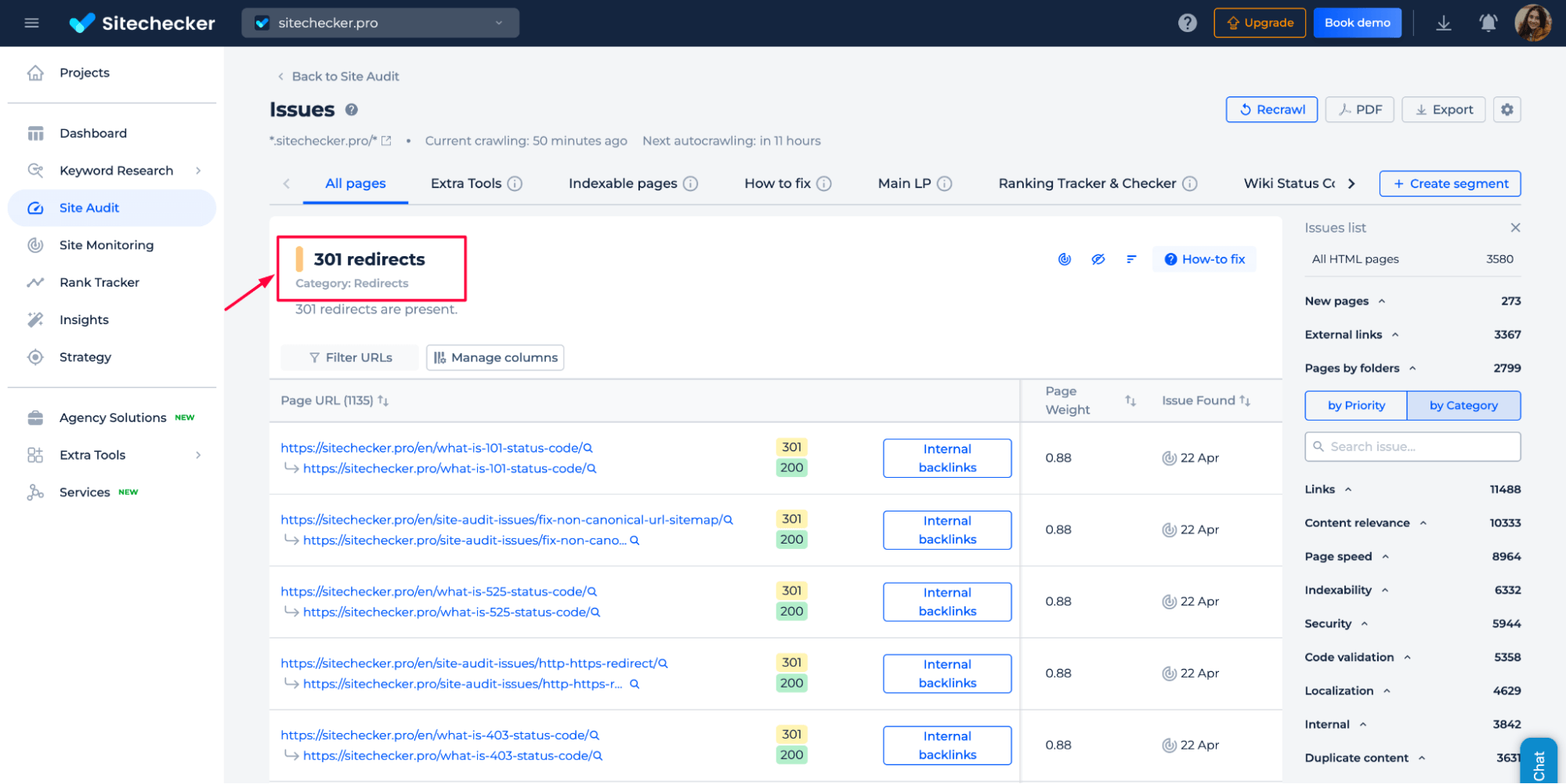
3. Correct internal links
Update site navigation
If internal links are broken, update the links in your site’s main navigation, footers, or sidebar menus.
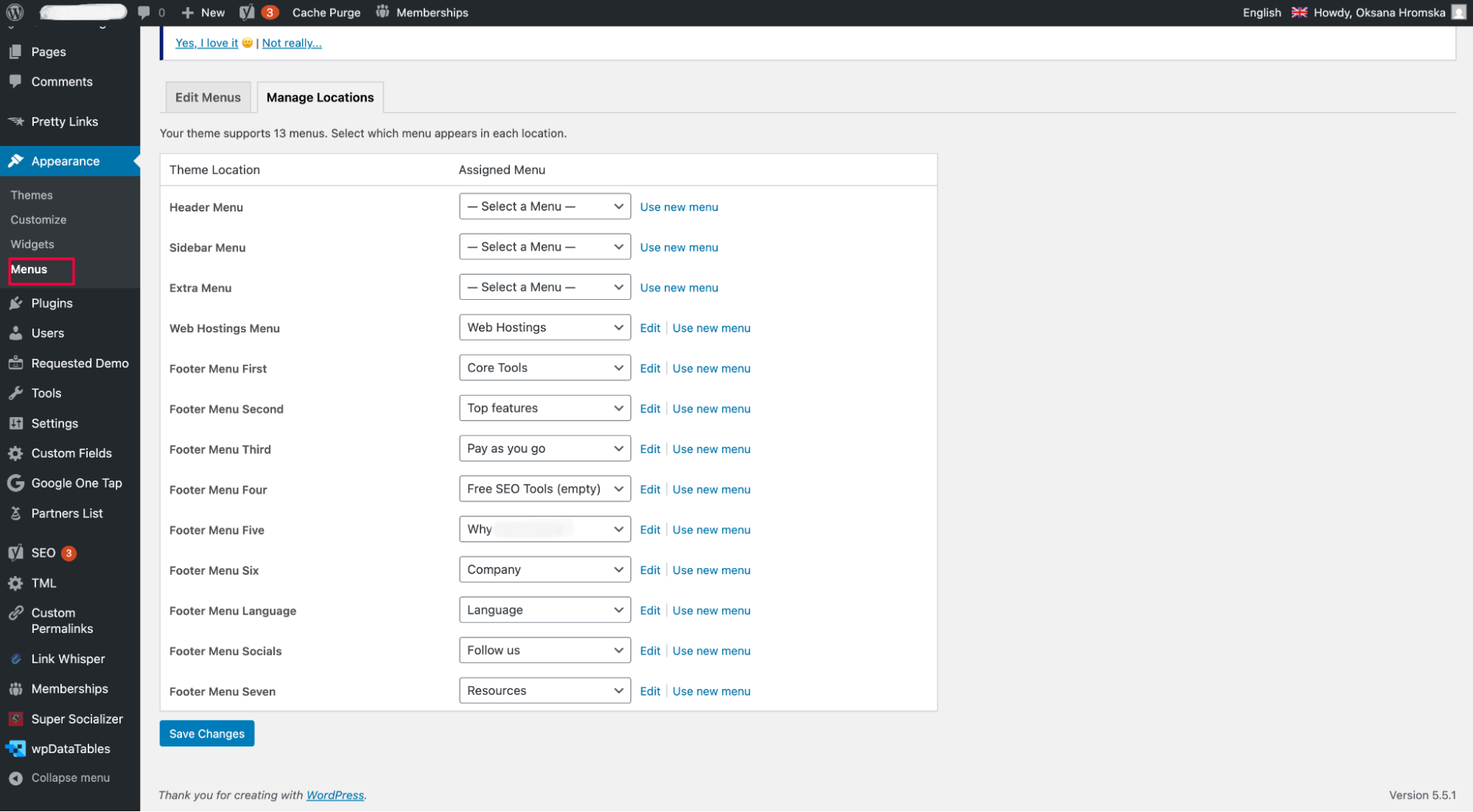
Review content links
Check for broken links within the body of your pages and blog posts, as these can disrupt the user journey.
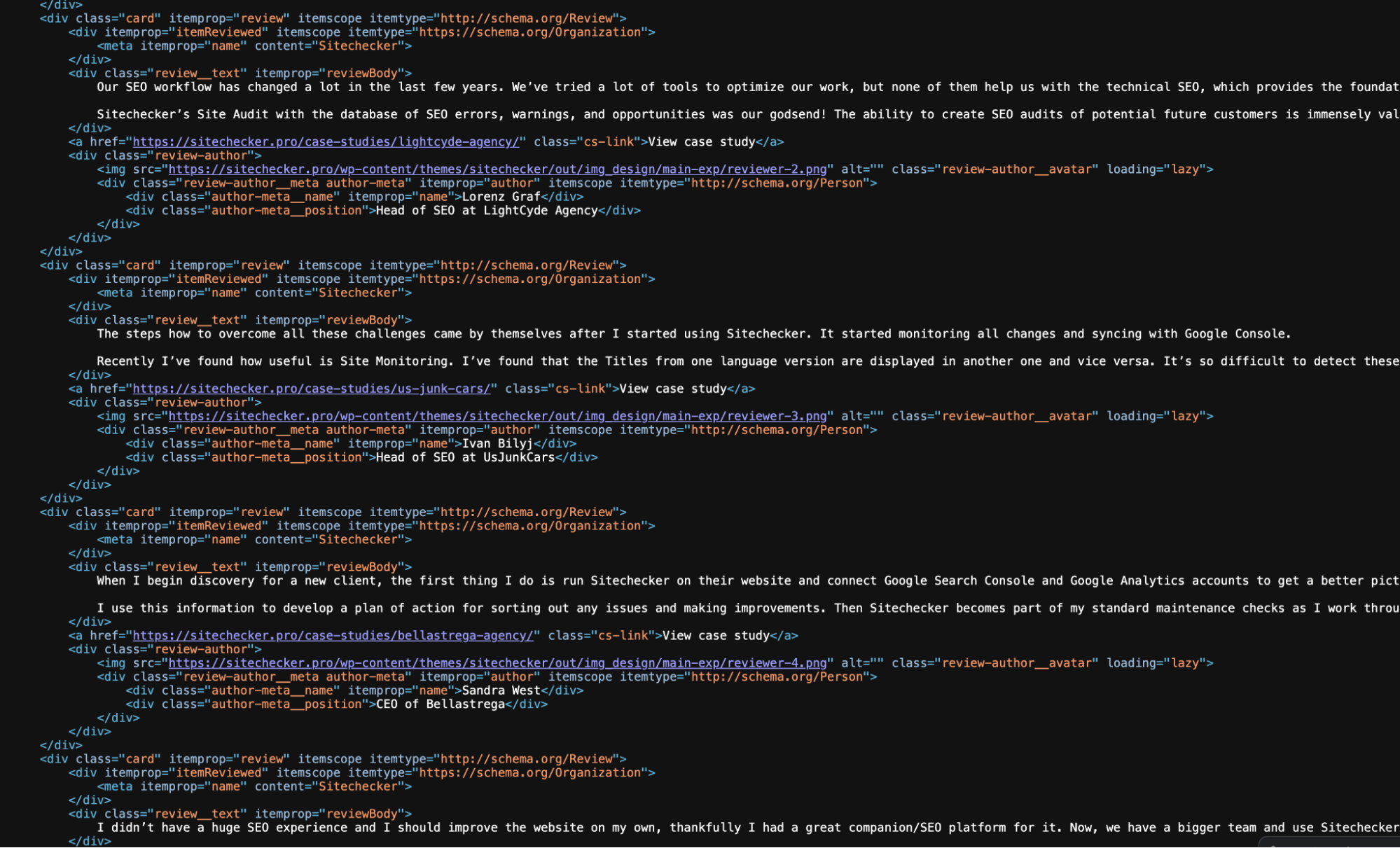
Use consistent URL structures
To avoid link conflicts, make sure you’re using the correct version of your URL (e.g., https:// vs. http://, with or without “www”).
Fix breadcrumb trails
Ensure breadcrumb links accurately reflect the current site structure.
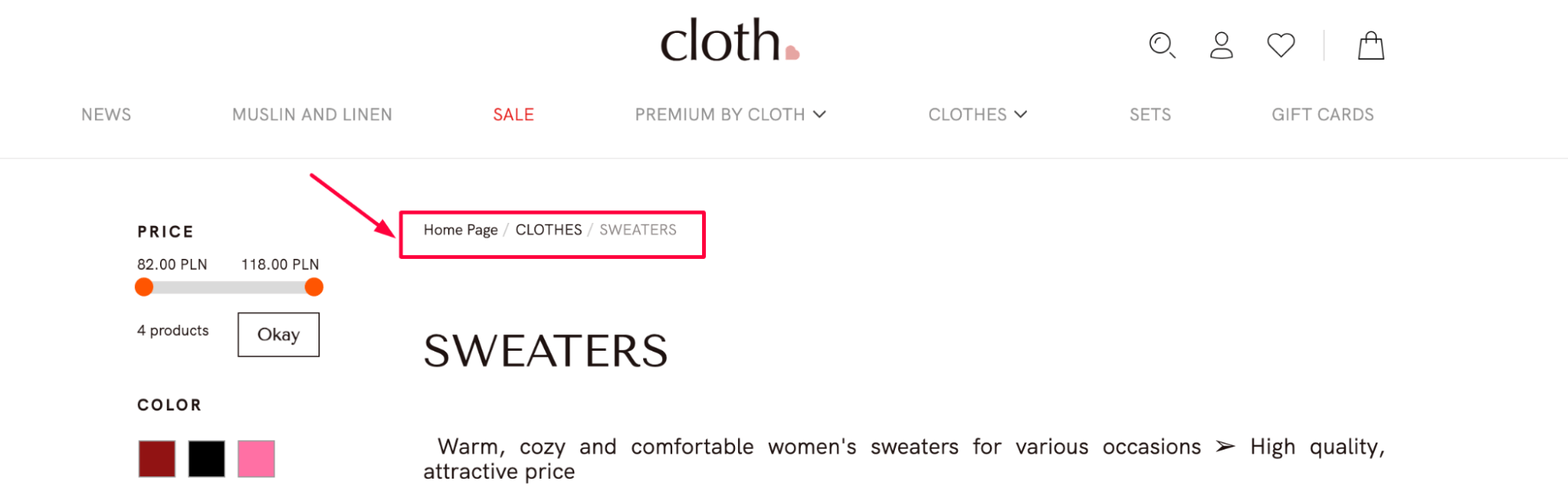
4. Remove or replace outdated pages
- Evaluate Content Relevance: If the linked page no longer serves its original purpose, consider obliterating it.
- Replace with Updated Resources: Link to a more current page or resource if the original content is outdated.
- Create New Content if Needed: If the topic is still relevant but the old page is no longer accurate, consider creating fresh content to replace the broken link.
5. Validate the fixes
Once you’ve made the changes, use the “Validate Fix” option in GSC to notify Google about the corrections. This helps speed up the process of getting your pages re-crawled.
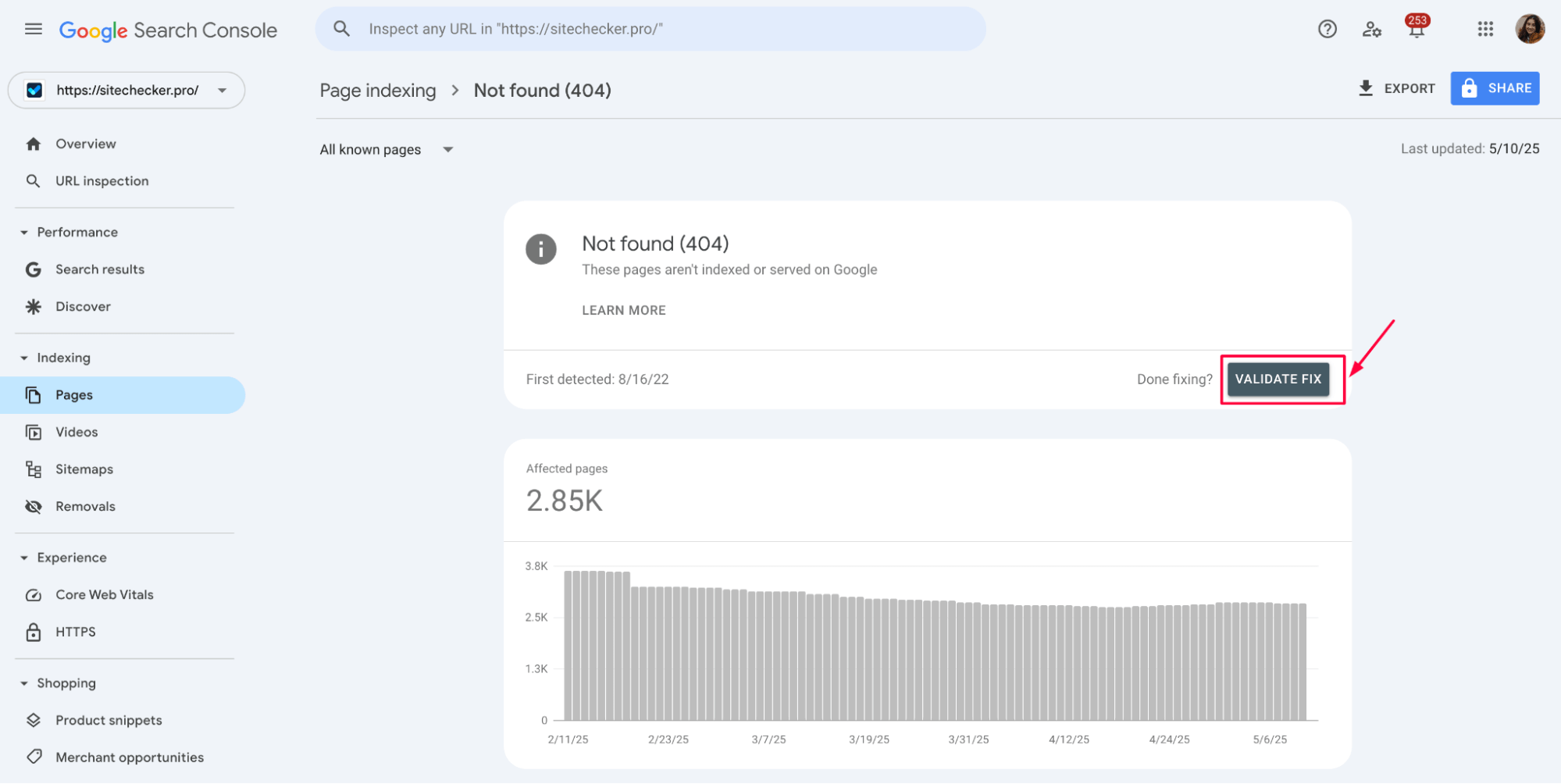
How long does validation take?
- Initial Response: Google usually starts the validation process within 24-48 hours.
- Full Validation: Depending on the size of your site and the number of pages affected, the full validation process can take anywhere from a few days to several weeks.
- Status Updates: You can check the status in GSC, where it will show as “Started”, “Processing”, or “Passed” once the validation is complete.
- Failed Validation: If Google still finds errors, the status will show as “Failed”, and you may need to make additional corrections.
6. Monitor for recurring issues
Keep a close eye on your 404 report and crawl stats to catch issues before they harm your SEO. With 404 Errors Monitoring, you’ll receive instant alerts whenever a broken link is detected, so you can fix it fast.
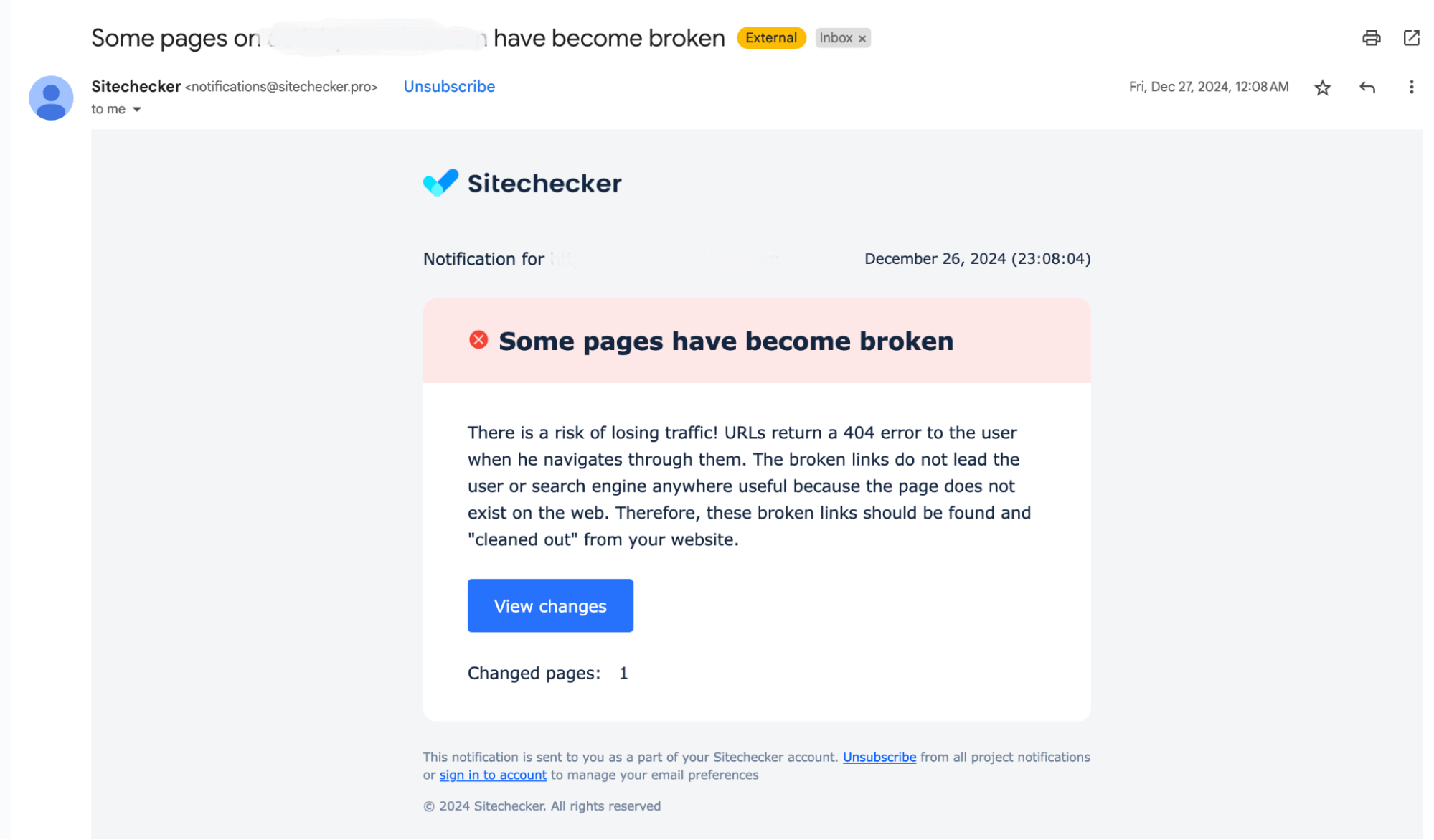
Benefits of using Sitechecker for 404 monitoring
- Real-Time Alerts: Get immediate notifications when a broken link is detected, allowing for quick fixes.
- Detailed Error Reports: See a full list of 404 pages, including the URLs that link to them.
- Historical Data: Track the history of broken links to identify and prevent recurring issues.
- Automated Crawling: Automate regular site checks to catch errors early.
- GSC Integration: Combine data with Google Search Console for a complete view of your site’s health.
Check Your Site for Broken Links Now
Spot and fix broken links with real-time alerts and detailed error reports.
Final idea
To find broken links in Google Search Console (GSC), navigate to Pages > Not Indexed > Not Found (404) for a list of pages that returned 404 errors. Use the Crawled – Currently Not Indexed section for pages Google found but didn’t add to its index, often due to broken links.
The Crawl Stats report in the Settings provides a detailed log of Google’s crawling activity. Once you’ve fixed the links, use the Validate Fix option in GSC to notify Google and speed up the re-crawling process.