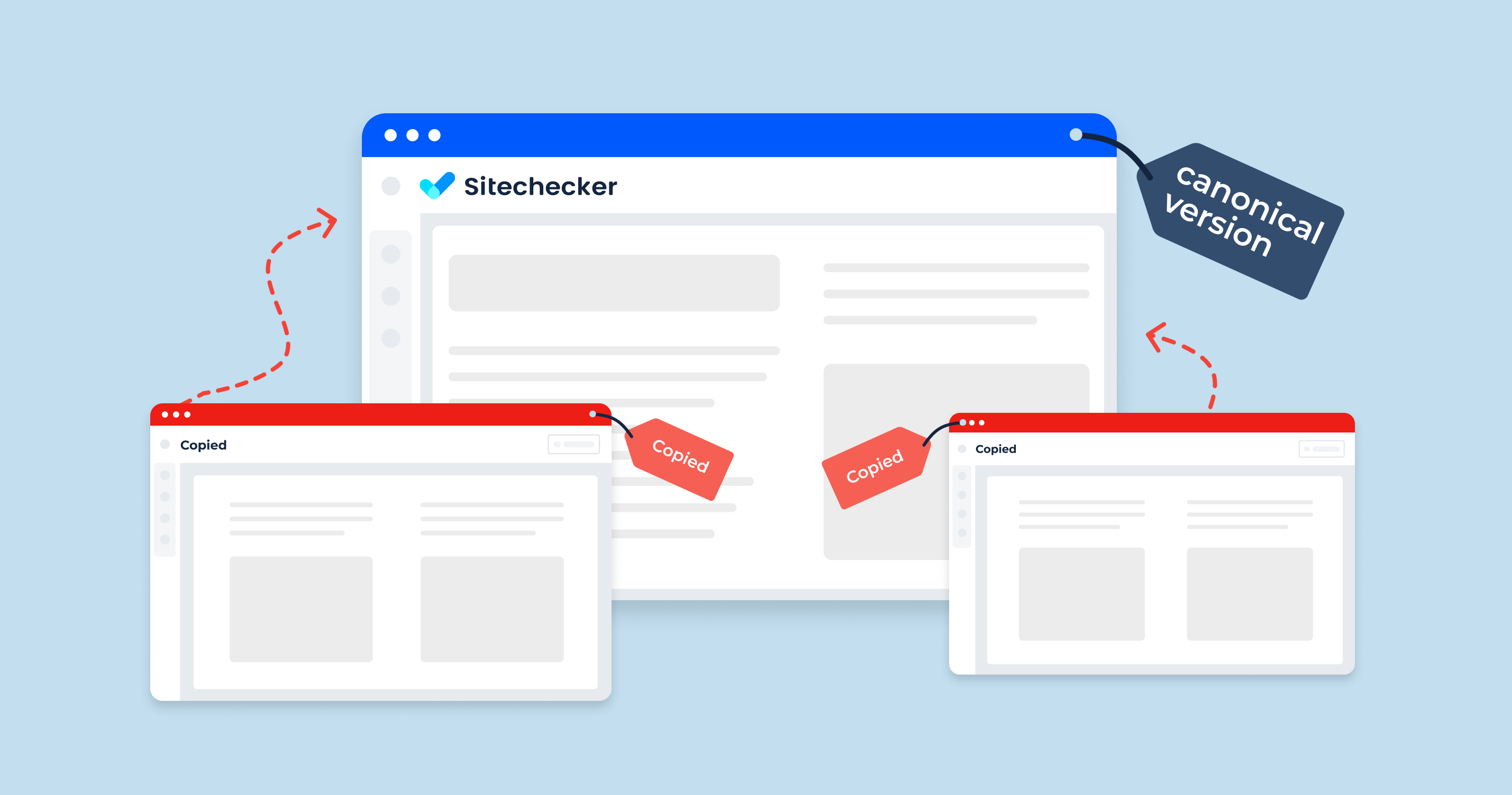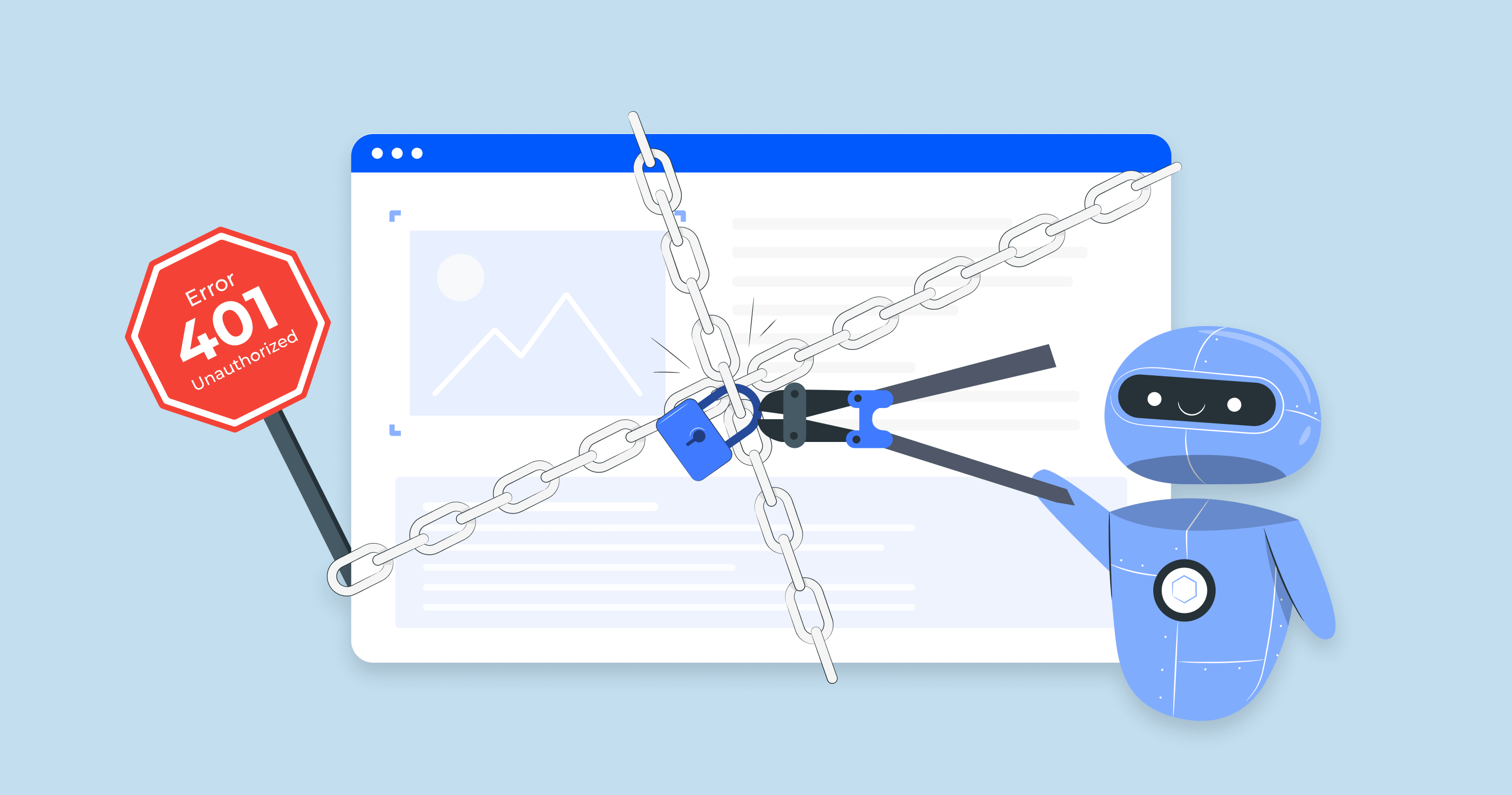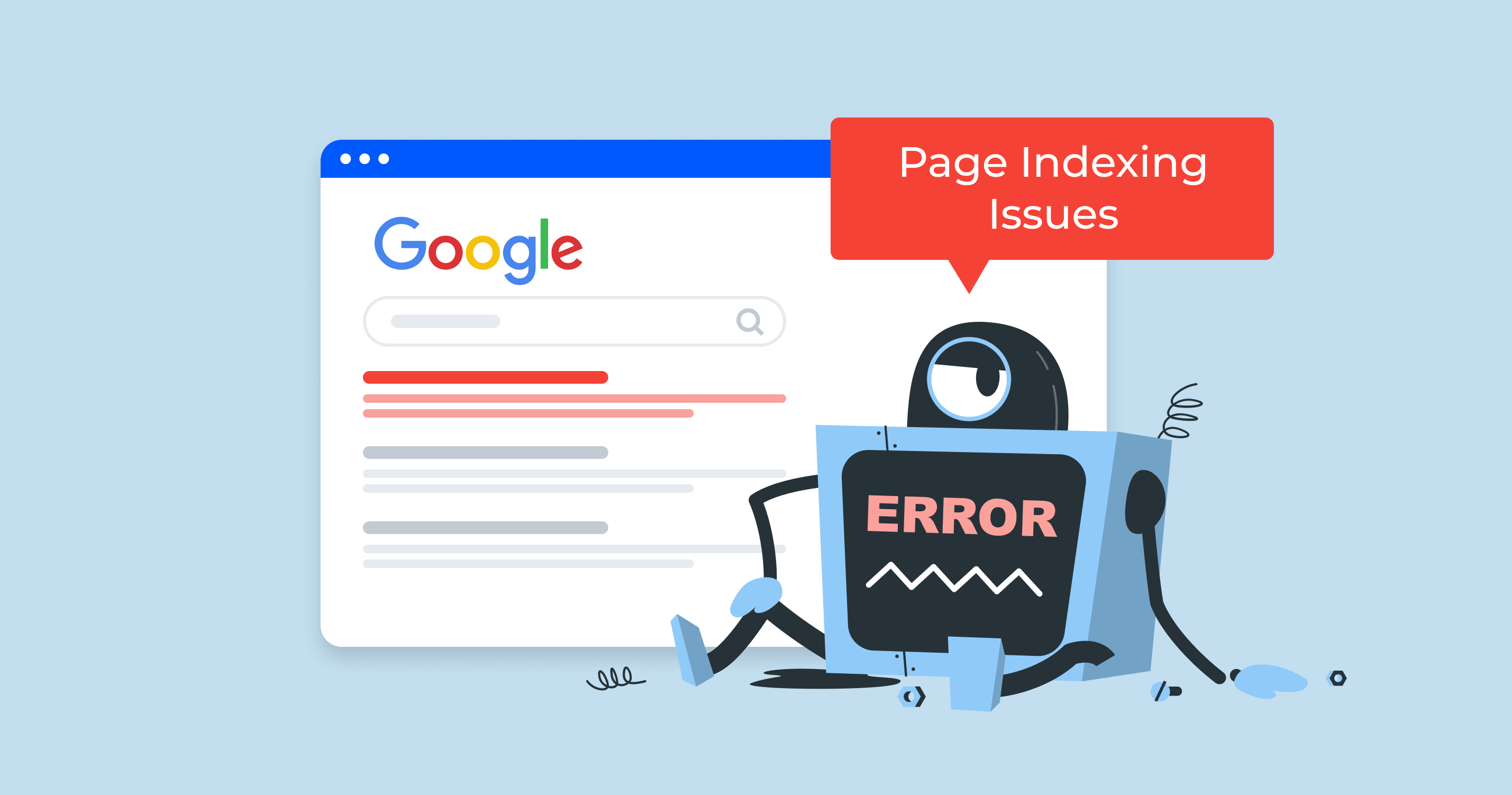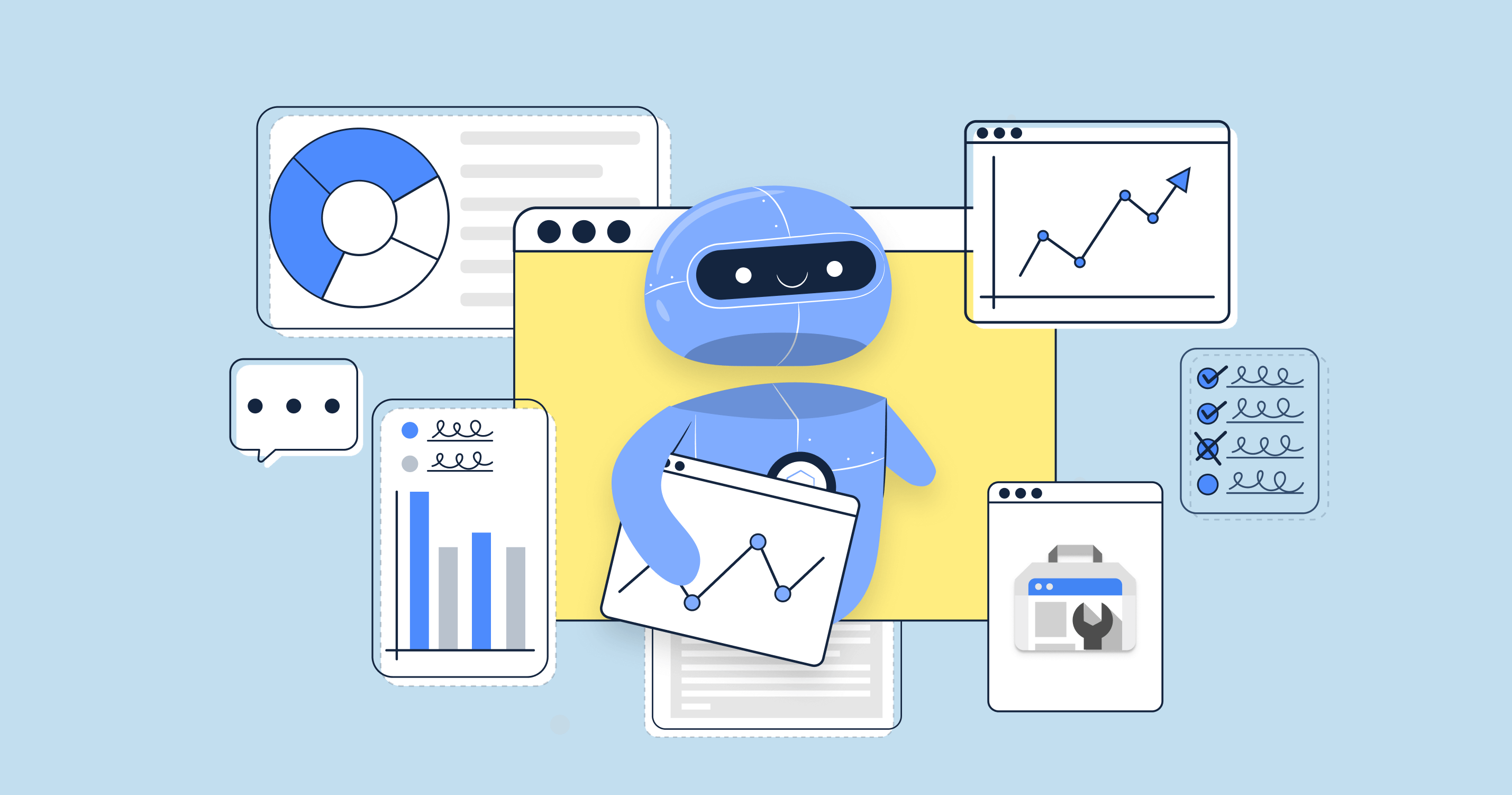What is the ‘Alternate page with proper canonical tag’ error?
The “Alternate Page with Proper Canonical Tag” error in Google Search Console (GSC) occurs when Google identifies duplicate content but has been directed to treat one URL as the preferred version using a canonical tag. While this sounds like a good solution, it can still lead to issues that impact your site’s SEO.
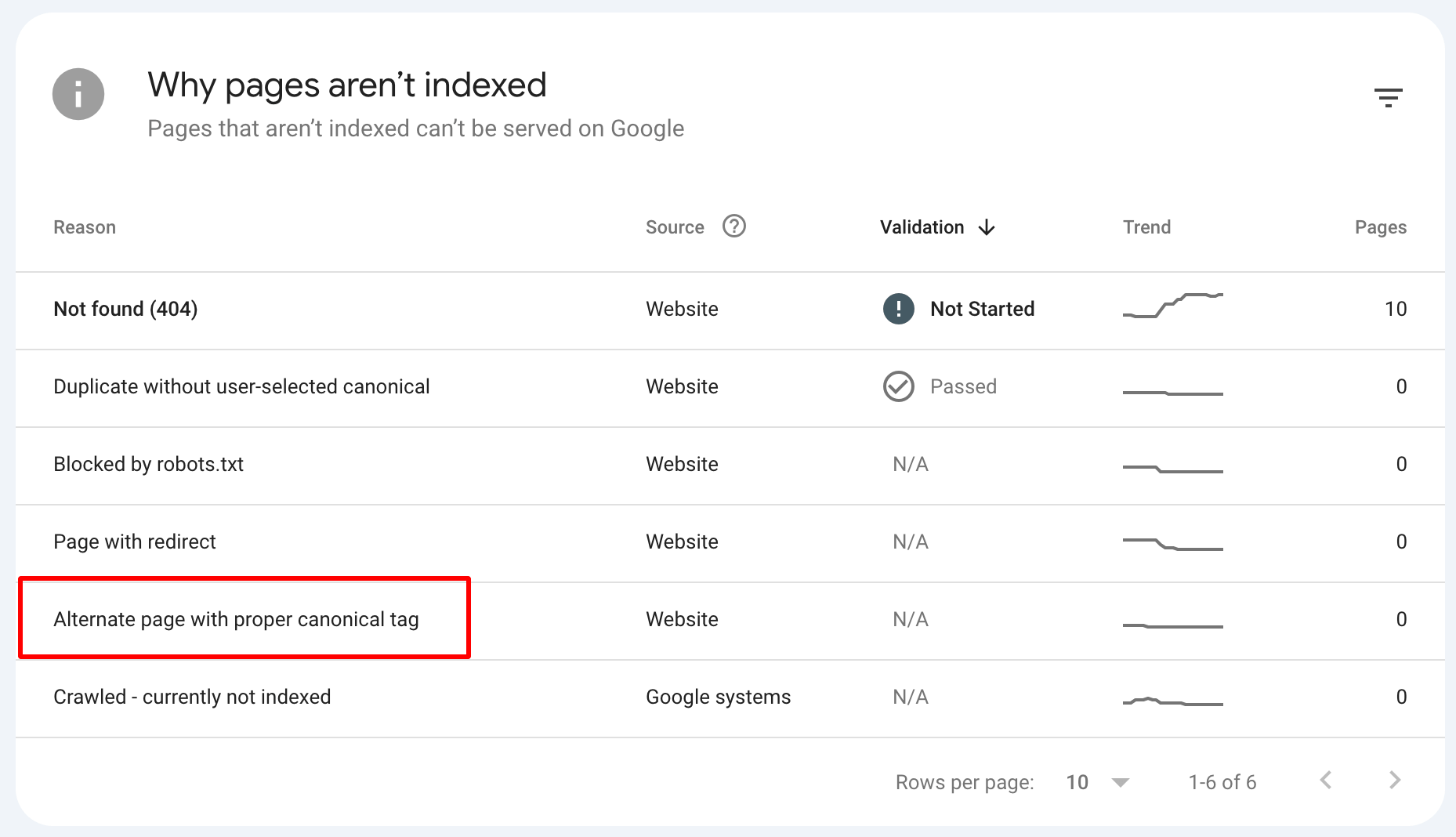
Specifically, this error helps to
- Indicate that Google recognizes duplicate or similar content on multiple site pages.
- Show that the canonical tag has been applied correctly to direct Google to the preferred version of the URL.
- Even if the canonical tag is in place, there are potential issues with the content or its indexing.
- Highlight possible mismatches between content and canonical tags that could affect your site’s SEO performance.
- Draw attention to areas where duplicate content might need to be consolidated or further optimized.
Understanding this error is essential, as it can affect how your content is ranked and indexed by Google.
Launch Sitechecker’s GSC Dashboard to boost your Search Console reporting!
Expand GSC Data Limits
Bypass Google’s 1,000-row cap and unlock up to 36 months of Search Console history in a single dashboard.
How to identify the ‘Alternate page with proper canonical tag’ error in GSC
Step 1: Log into Google Search Console
Step 2: Navigate to the Page indexing report
Click “Pages” under the “Index” section in the left-hand sidebar.
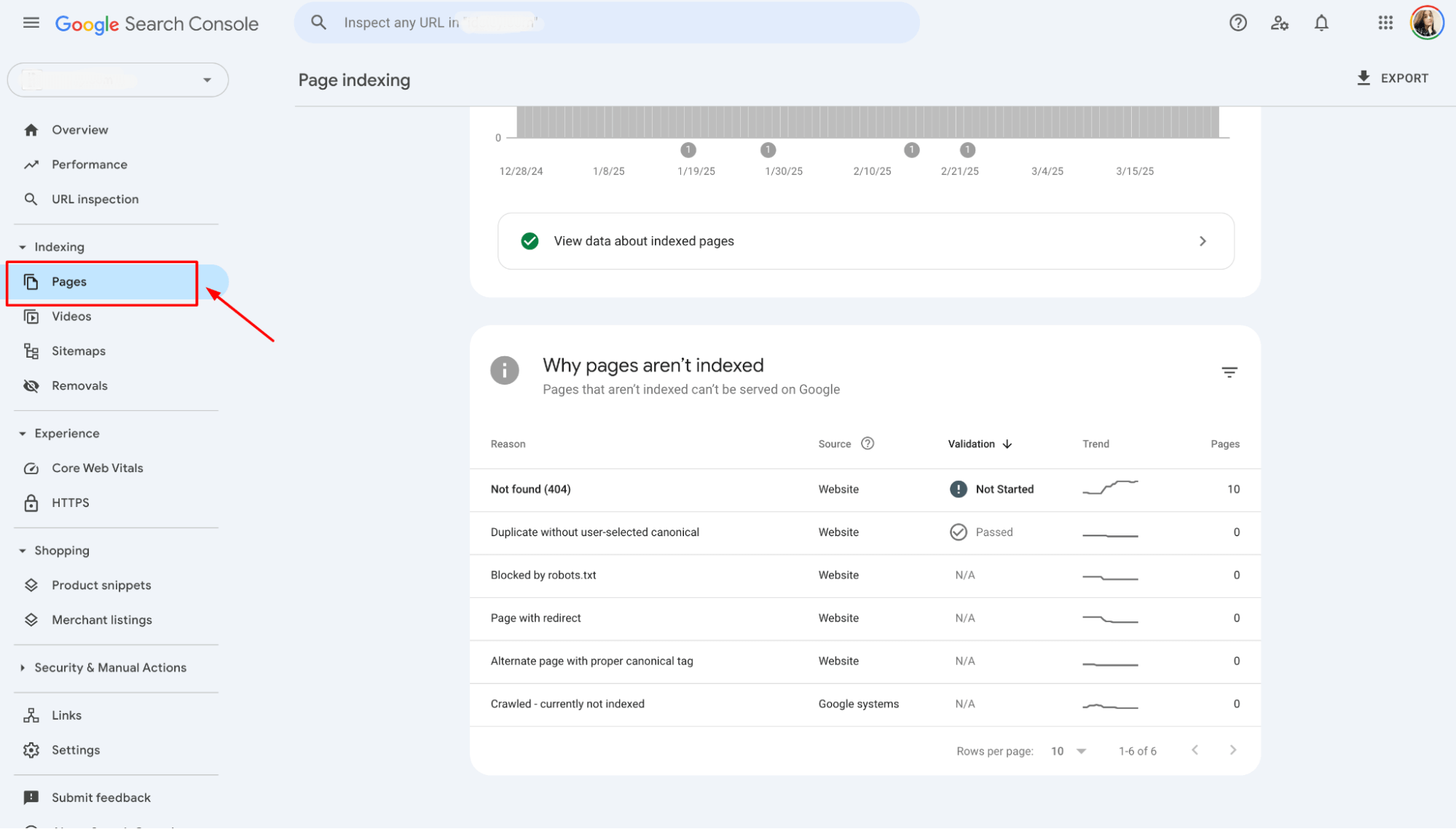
Step 3: Locate the excluded pages
In the “Pages” report, you’ll find various indexing issues listed.
Look for the “Why pages aren’t indexed” section, which will explain different reasons for content not being indexed:
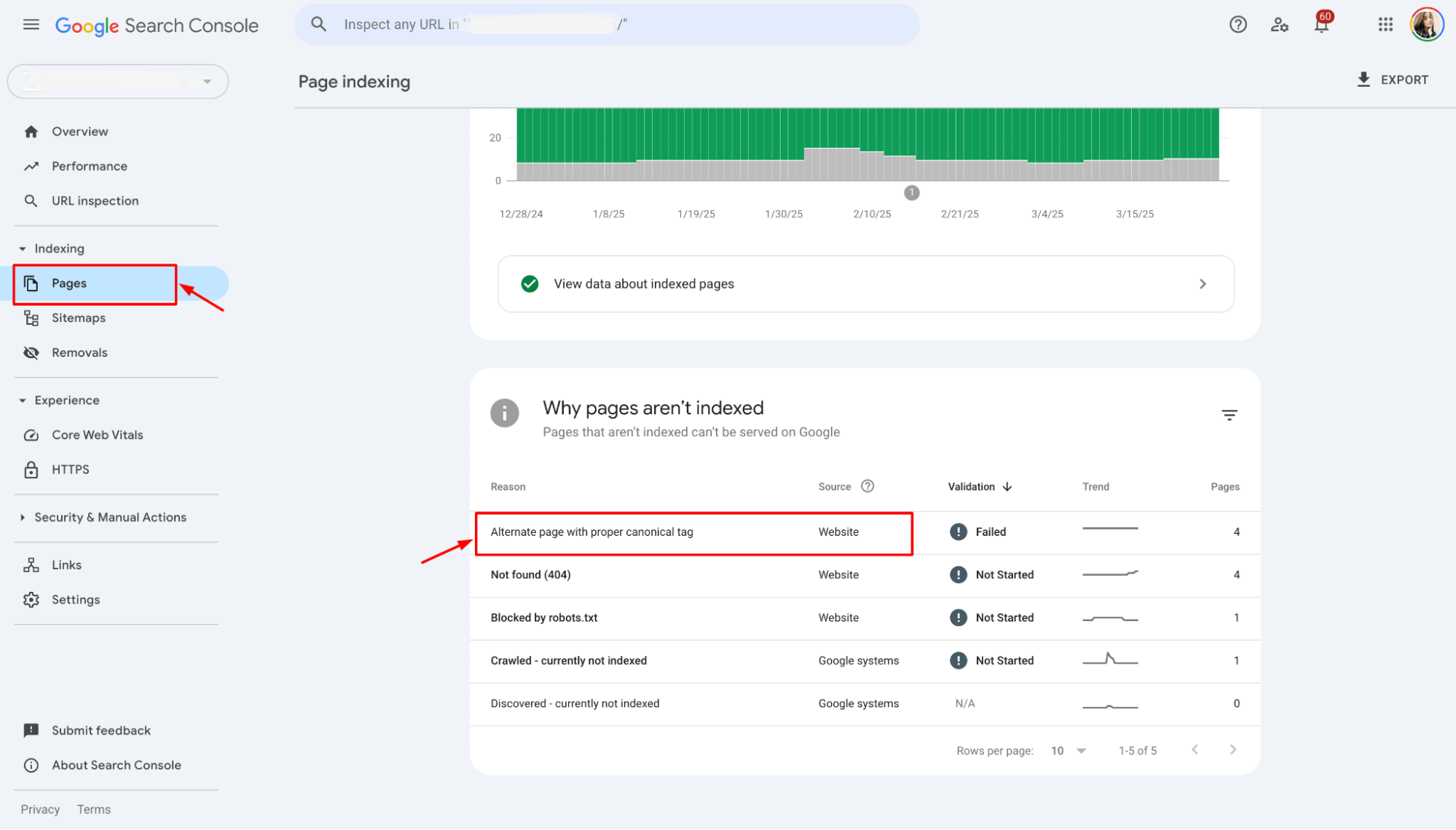
Step 4: Analyze affected pages
Click on the error to see which URLs are being flagged. GSC will show you a list of URLs affected by this error.
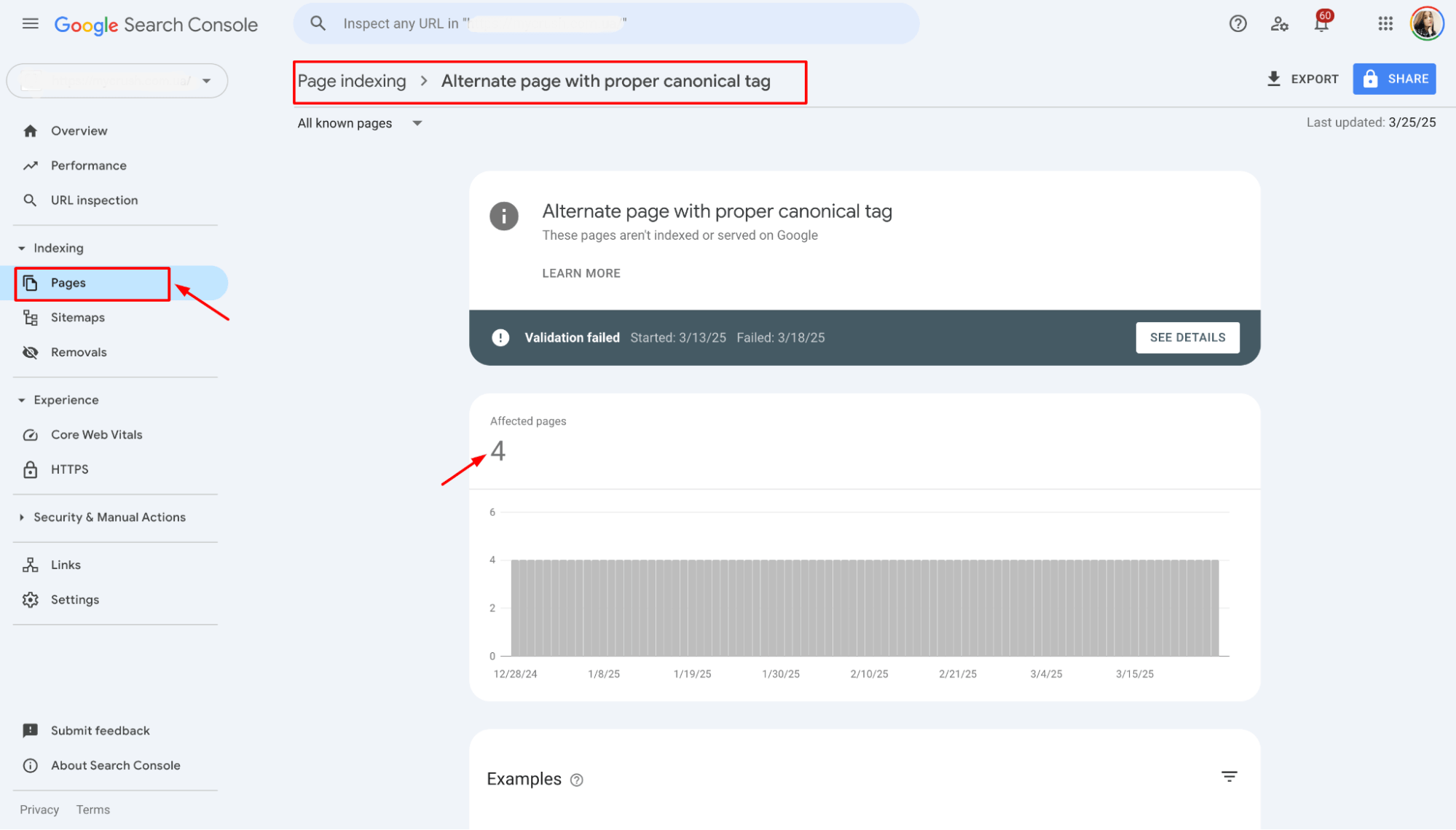
Review the list of URLs and identify any patterns — such as duplicate content, pagination issues, or content with filtering parameters.
Step 5: Inspect individual URLs
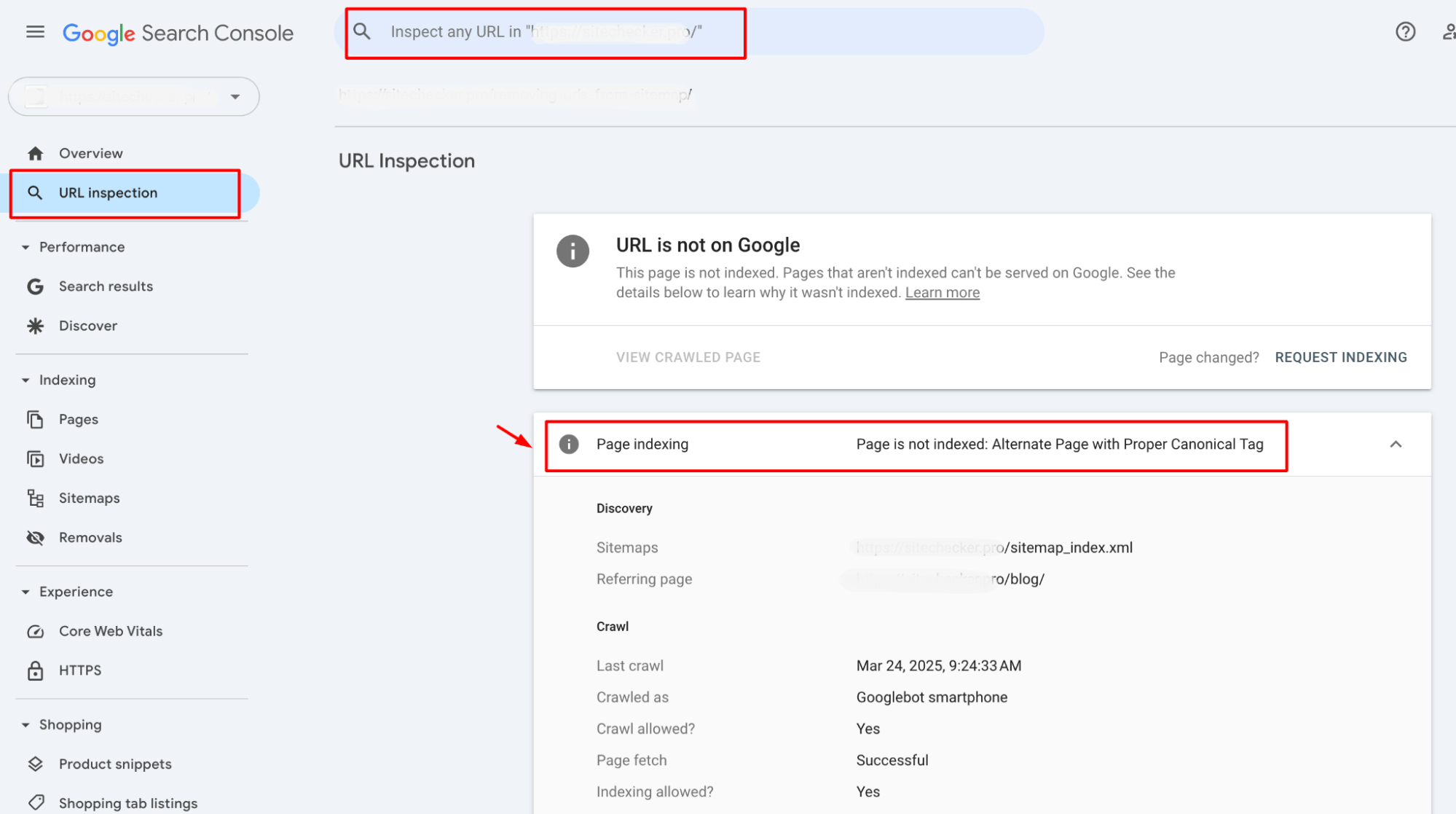
This will help you determine whether the canonical tag is pointing to the correct version of the URL or if there is a mismatch.
Step 6: Monitor for Changes
After making adjustments, watch the “Pages” report to verify the error is resolved.
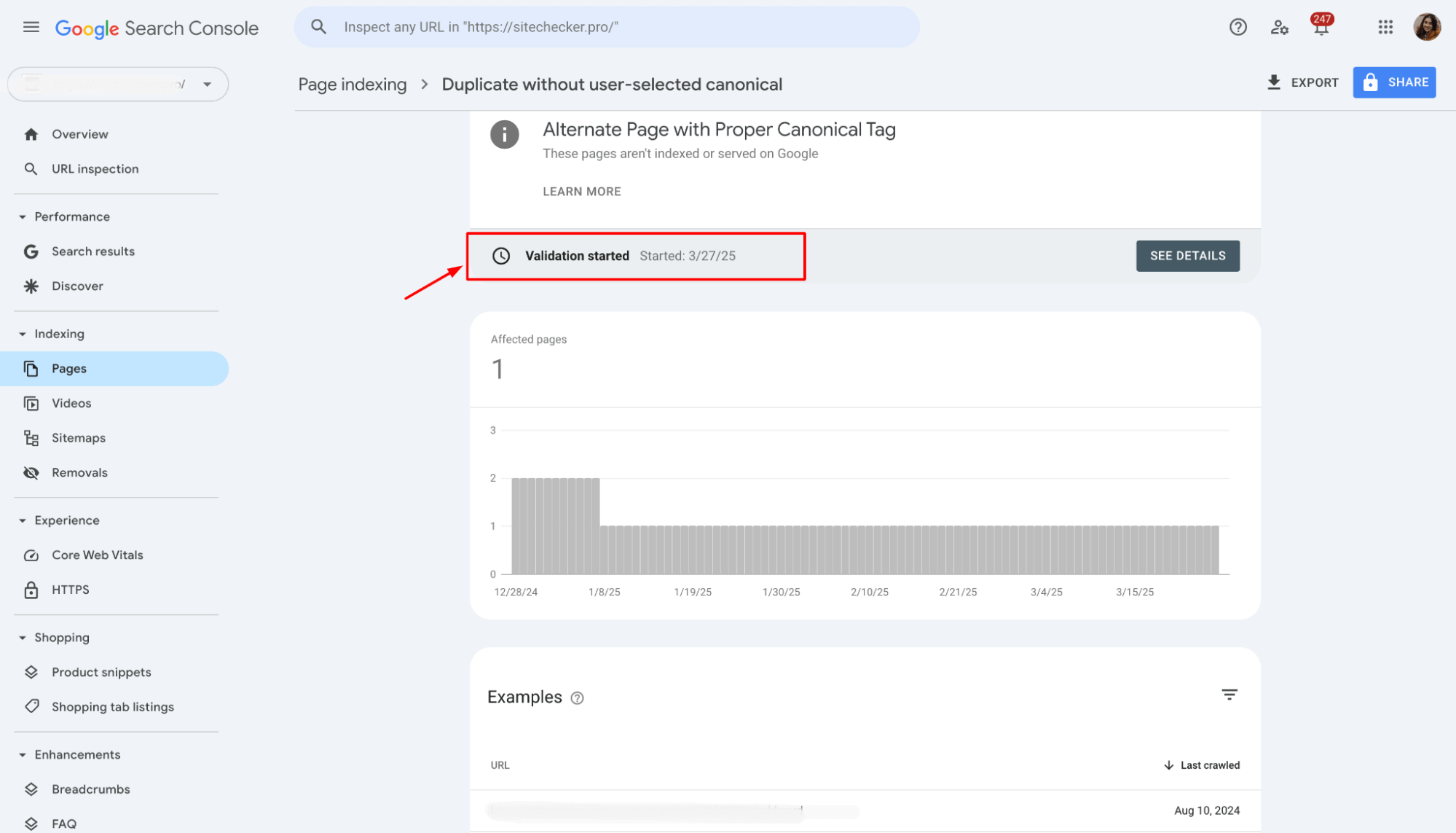
Track how Google updates the status of the affected pages to ensure proper indexing.
How to fix the error
1. Correcting canonical tags
Ensure that the canonical tag correctly points to the URL preferred version.
Sitechecker allows you to view real-time indexing status directly from Google Search Console data, without the need to access GSC separately.
To check the indexing status, go to the Site Audit, then navigate to “View All Pages” → “Page Details” → and click on the “URL Inspection” tab.
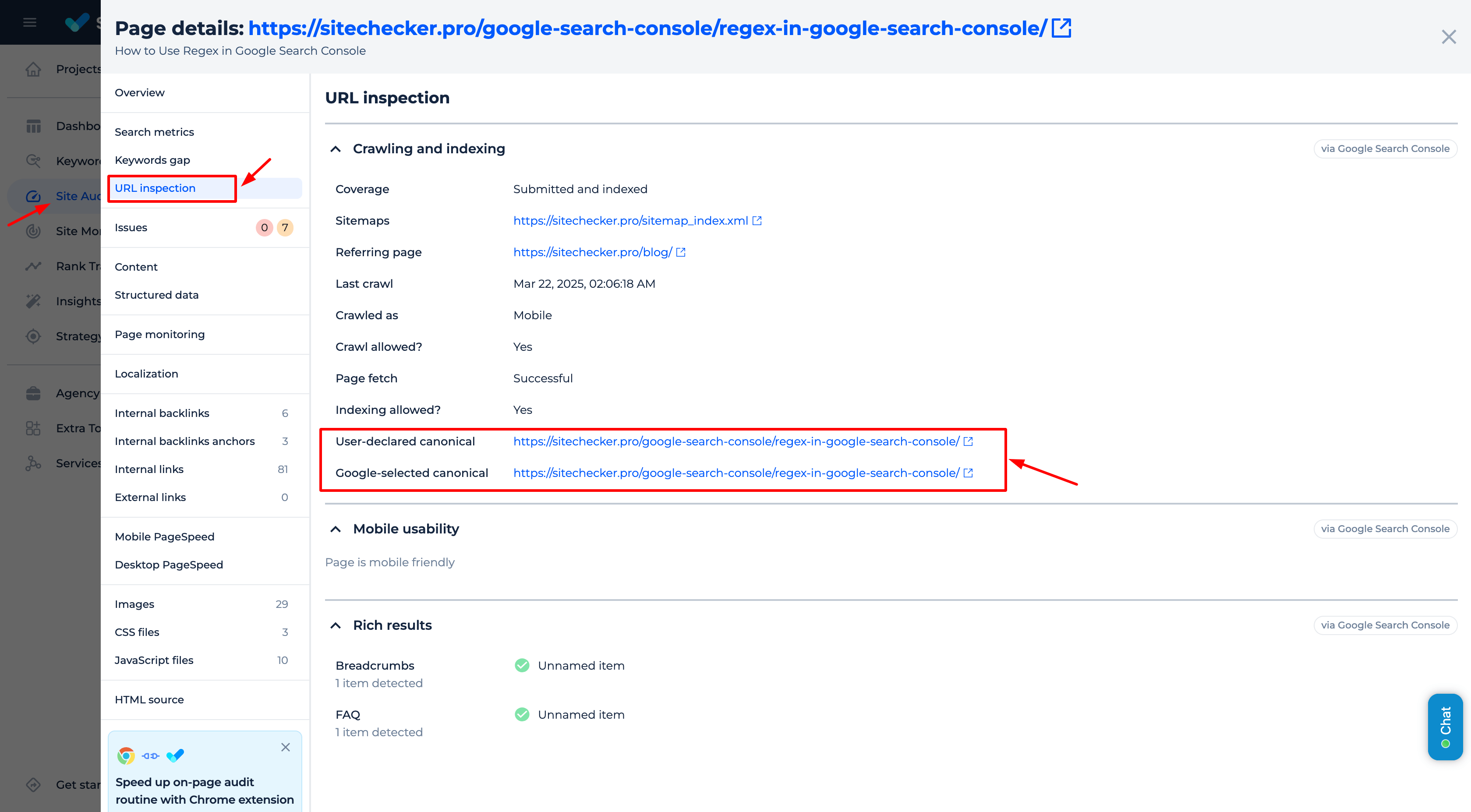
Avoid self-referencing canonical tags on pages that should be canonicalized to another URL.
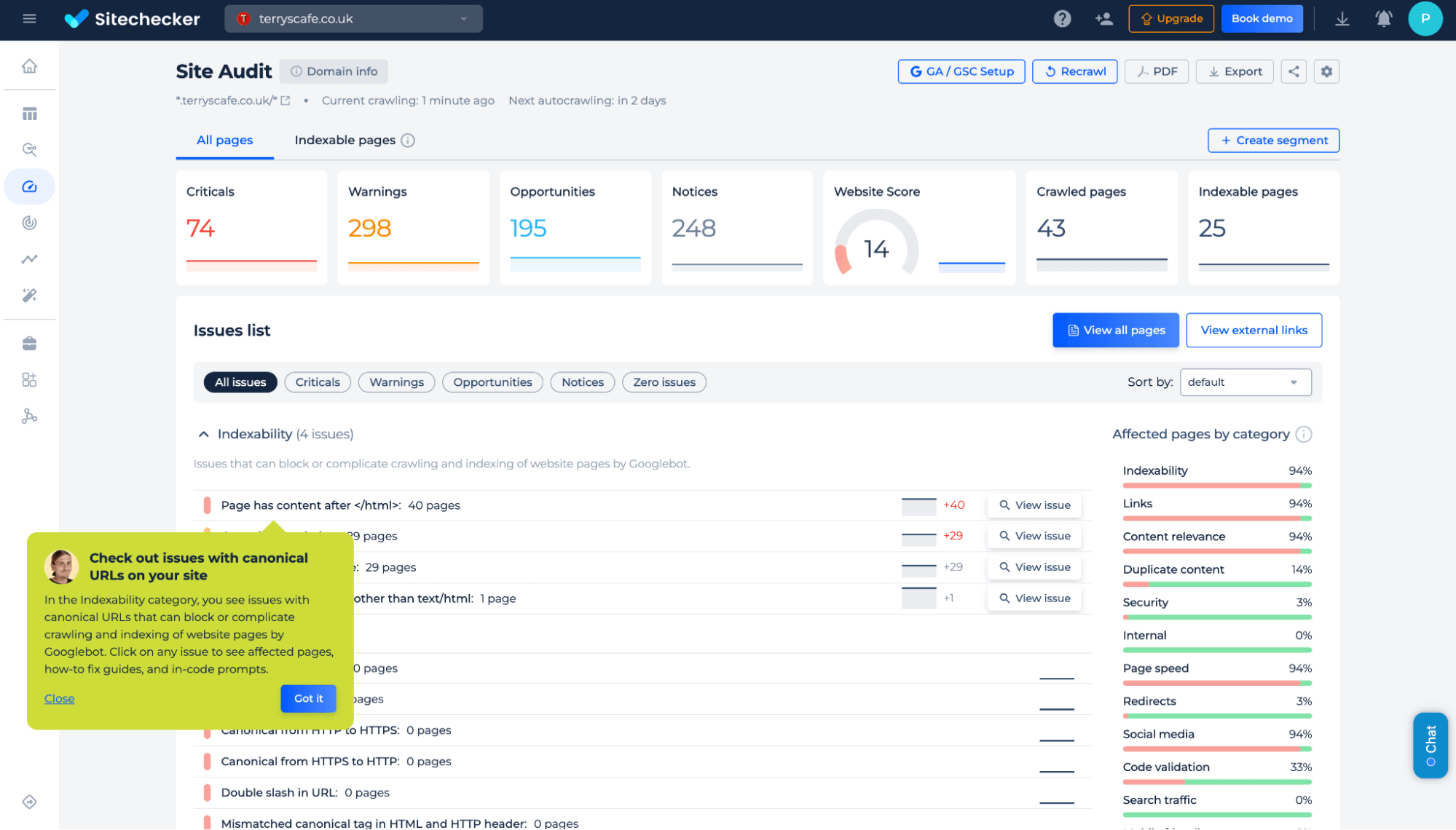
Improve SEO with Canonical Fixes
Identify and fix alternate page issues in minutes.
2. Handling duplicate content
Use 301 redirects to point duplicate pages to the correct canonical tag.
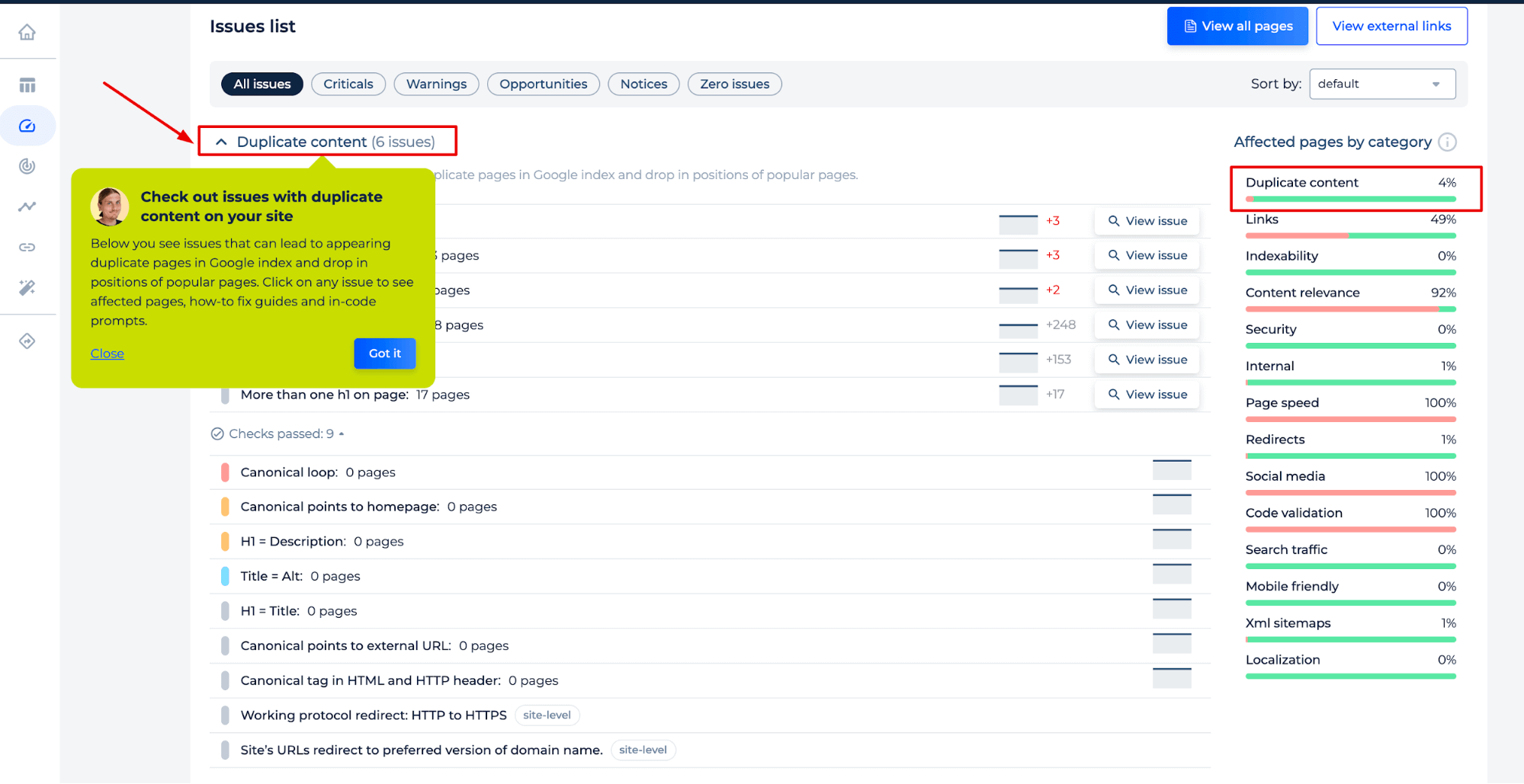
3. Managing paginated content
Ensure unique content on each page. For paginated content, use rel=”next” and rel=”prev” tags.
rel=”next” and rel=”prev” are attributes that help Google understand how a series of pages relate to one another, such as paginated articles or product lists.
These tags should be placed in the <head> section of each page in the paginated series, linking the pages together in the correct sequence.
Here’s an example of how to implement these tags on URL 2 of a paginated series:
<link rel="prev" href="https://www.example.com/page-1"/>
<link rel="next" href="https://www.example.com/page-3"/>
4. Fixing mobile/desktop canonical issues
Check for mobile and desktop version mismatches and ensure both versions point to the same canonical URL.
How to “Validate and fix”
Once you’ve fixed the “Alternate Page with Proper Canonical Tag” error, here’s how to verify that the issue has been resolved in Google Search Console:
1. Resubmit affected URLs for crawling
After making the necessary changes, validate and fix the error:
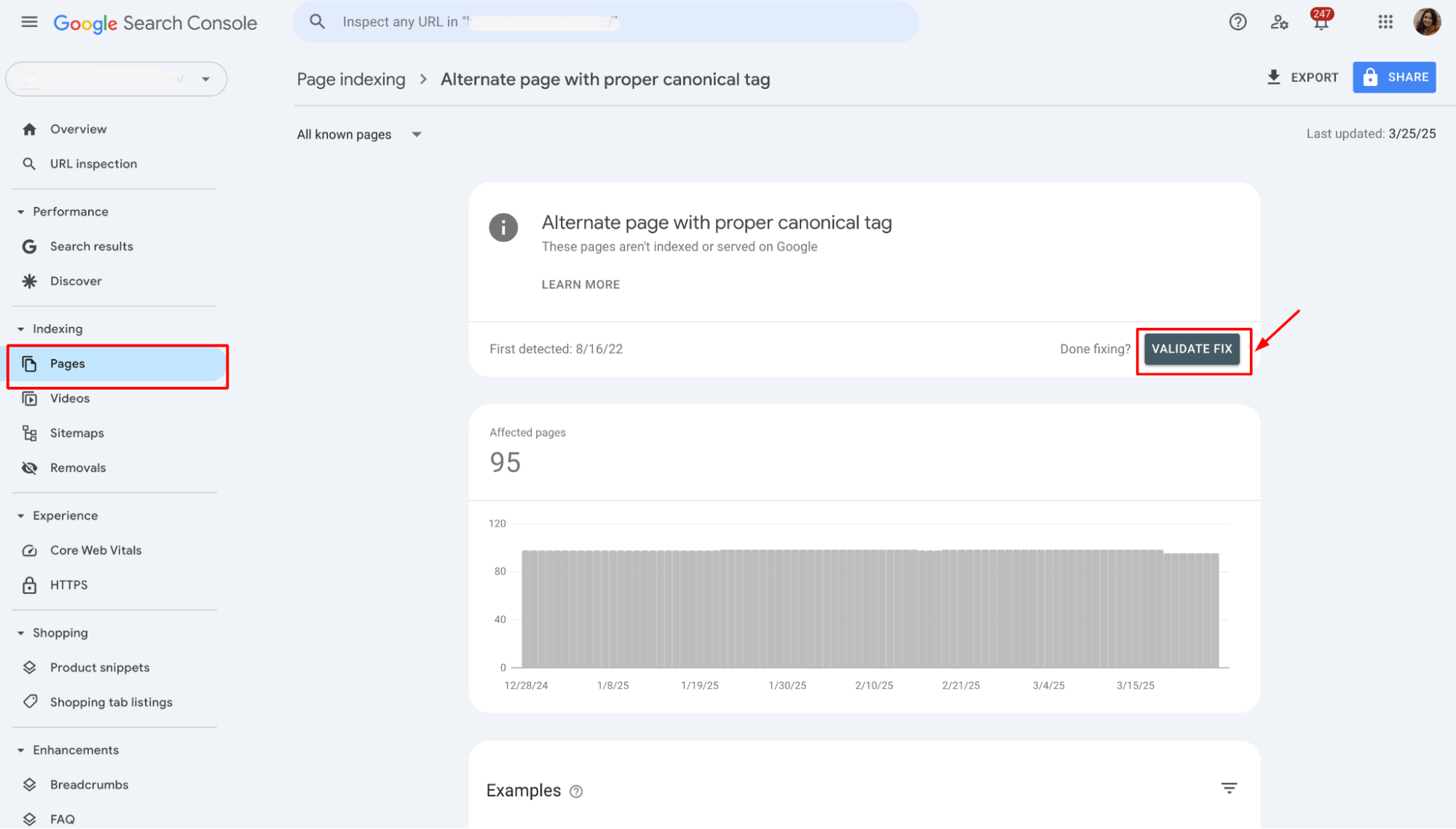
Google will send this email once you’ve fixed the “Alternate Page with Proper Canonical Tag” error, and they will start validating your fixes in Google Search Console.
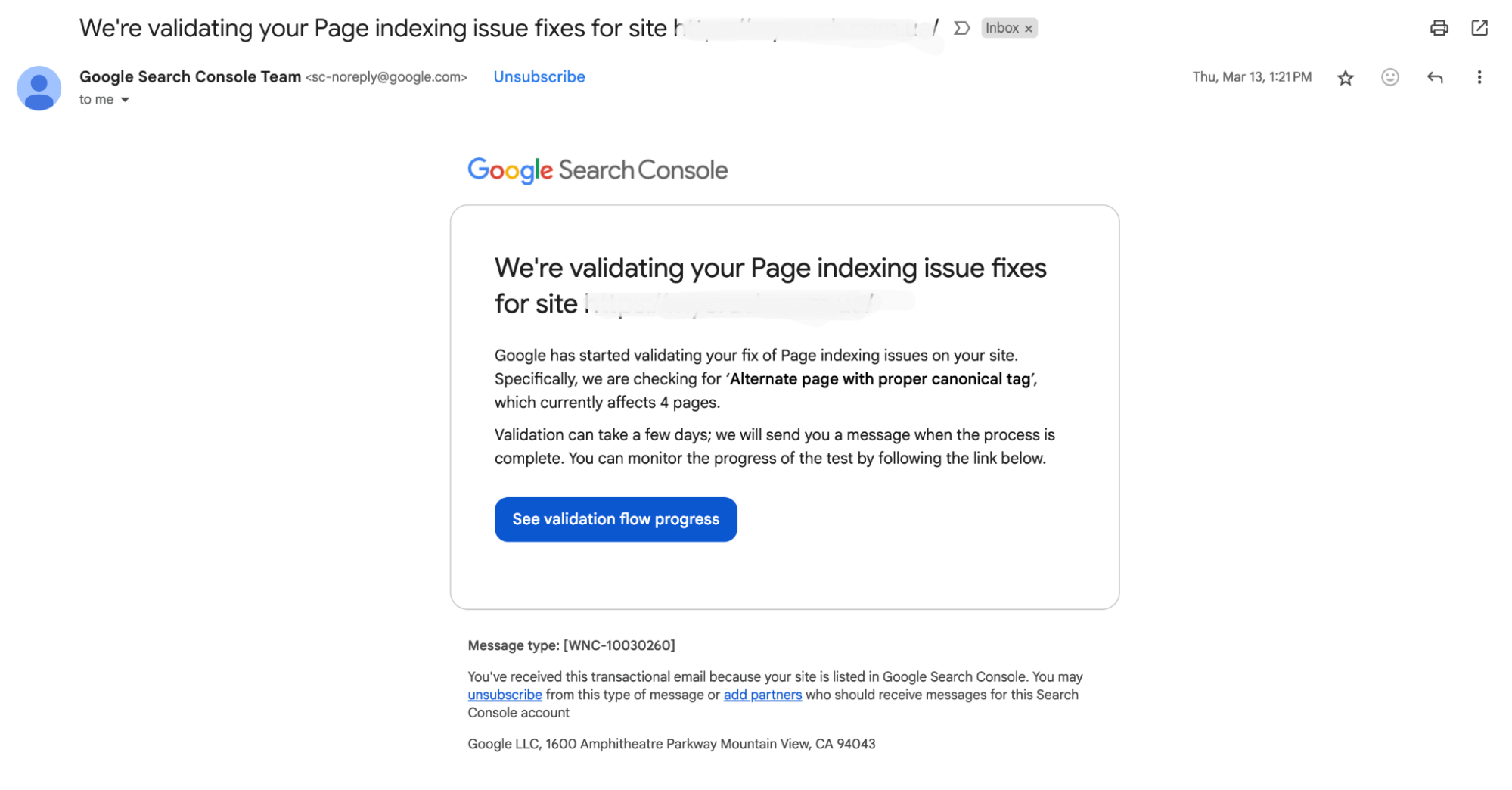
2. Monitor the pages section in GSC
In the “Index” section, navigate to “Pages” and monitor any changes. Check if the error no longer appears for the affected URLs.
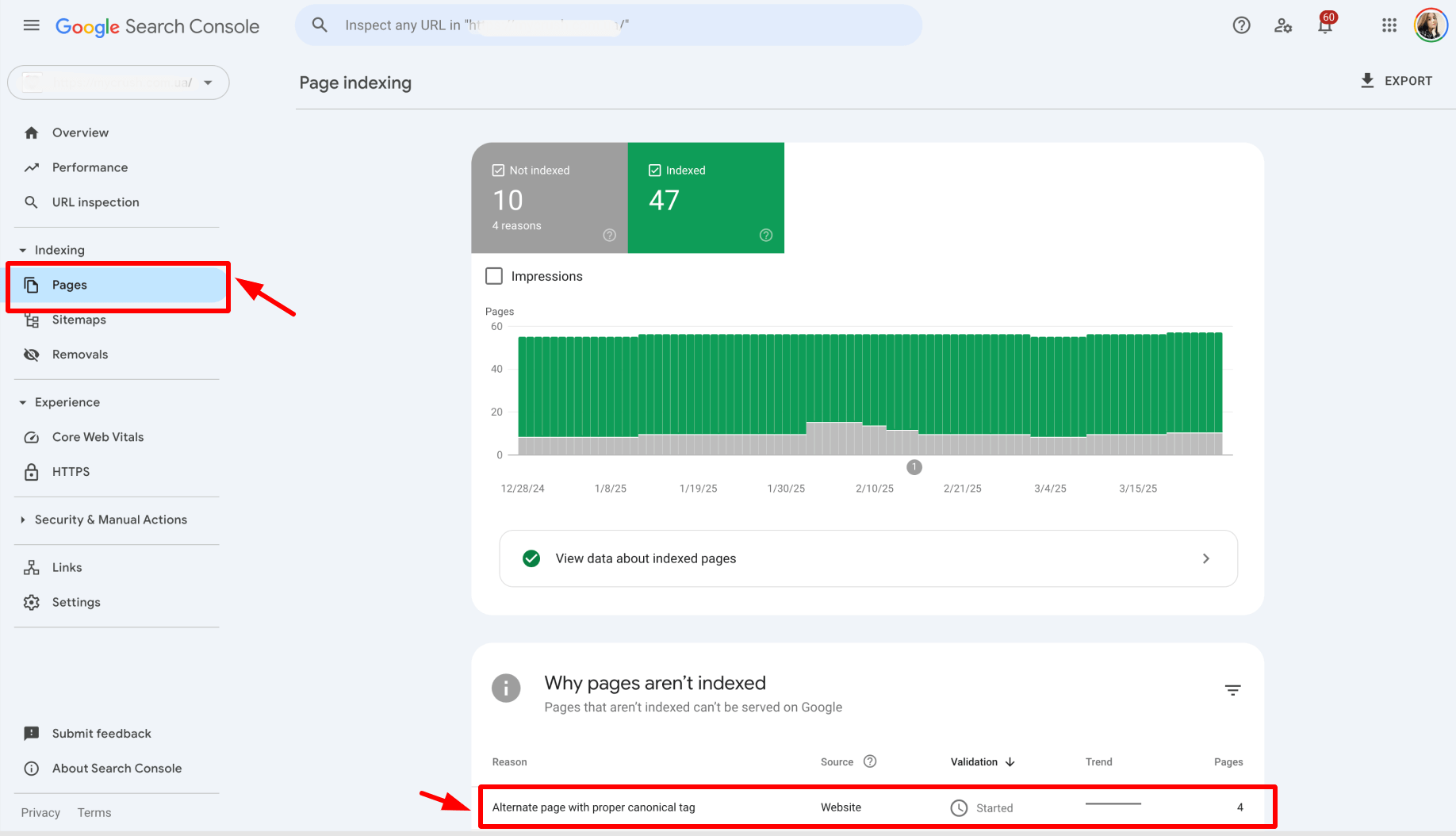
3. Use the “Inspect URL” tool
Use the “Inspect URL” tool in GSC to check individual URLs. This will show if Google recognizes the correct canonical tag for each URL.
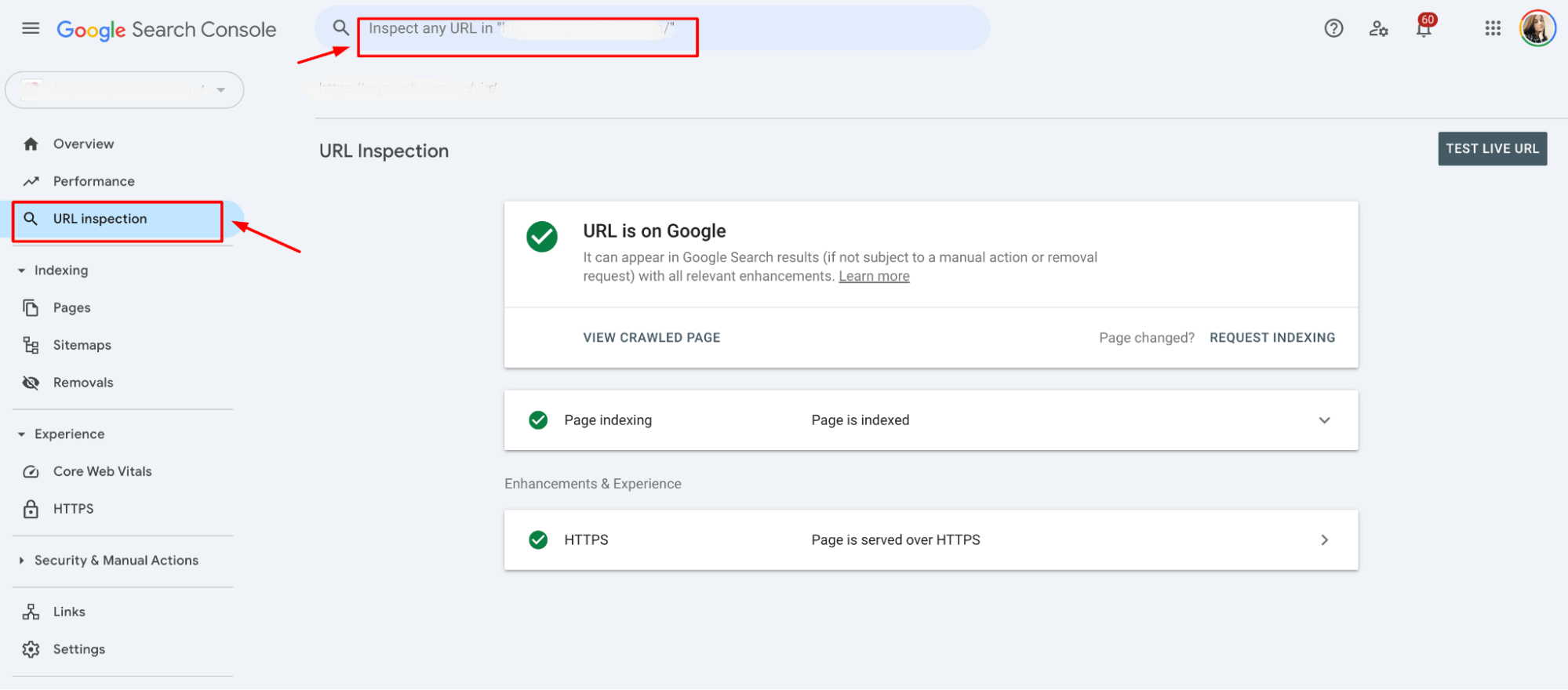
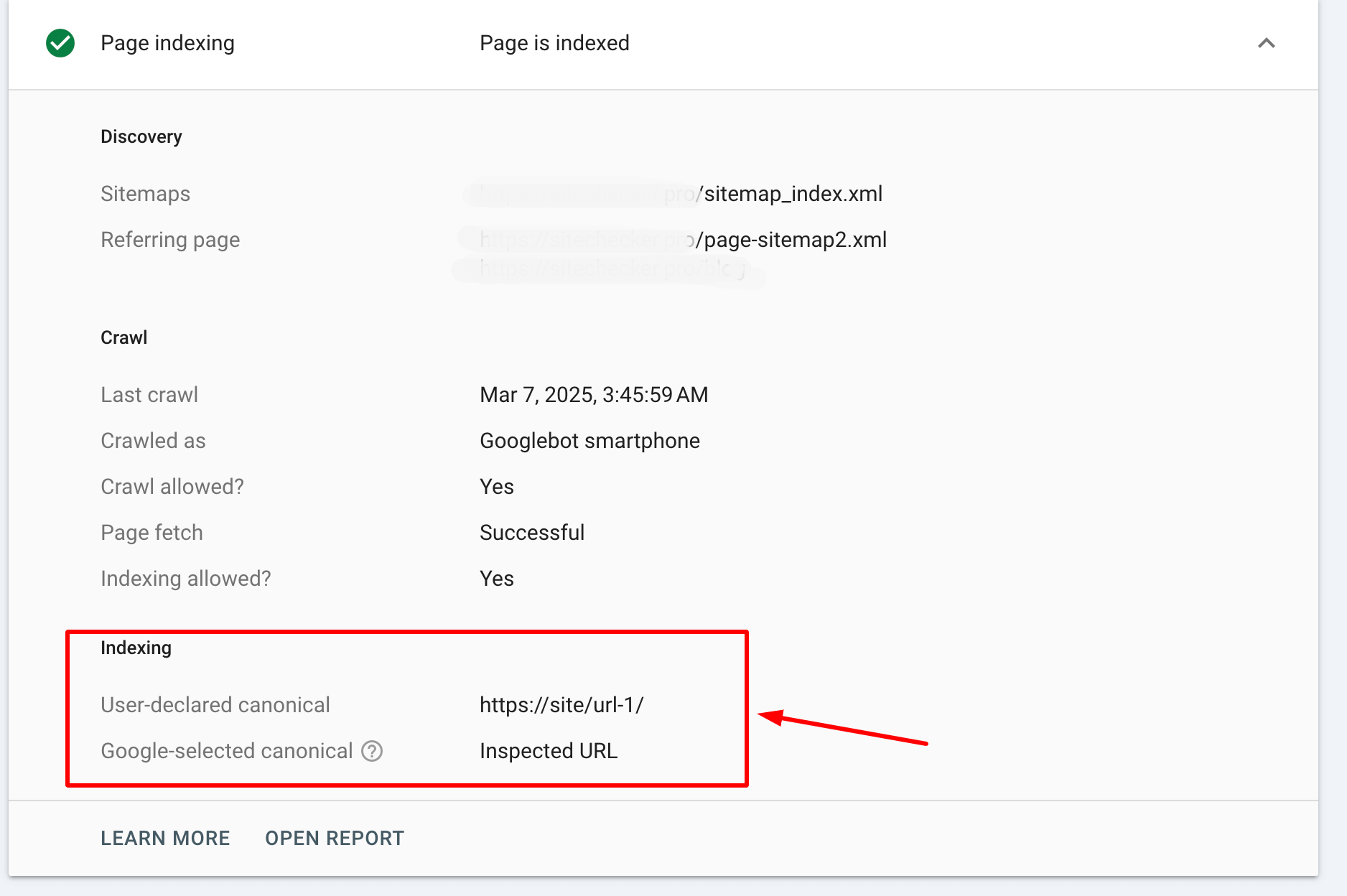
4. Wait for the error to disappear
Once the canonical issue is resolved, the “Alternate Page with Proper Canonical Tag” error should disappear from the “Pages” section, and Google will begin indexing the URL correctly.
However, it’s important to note that this process can take some time.
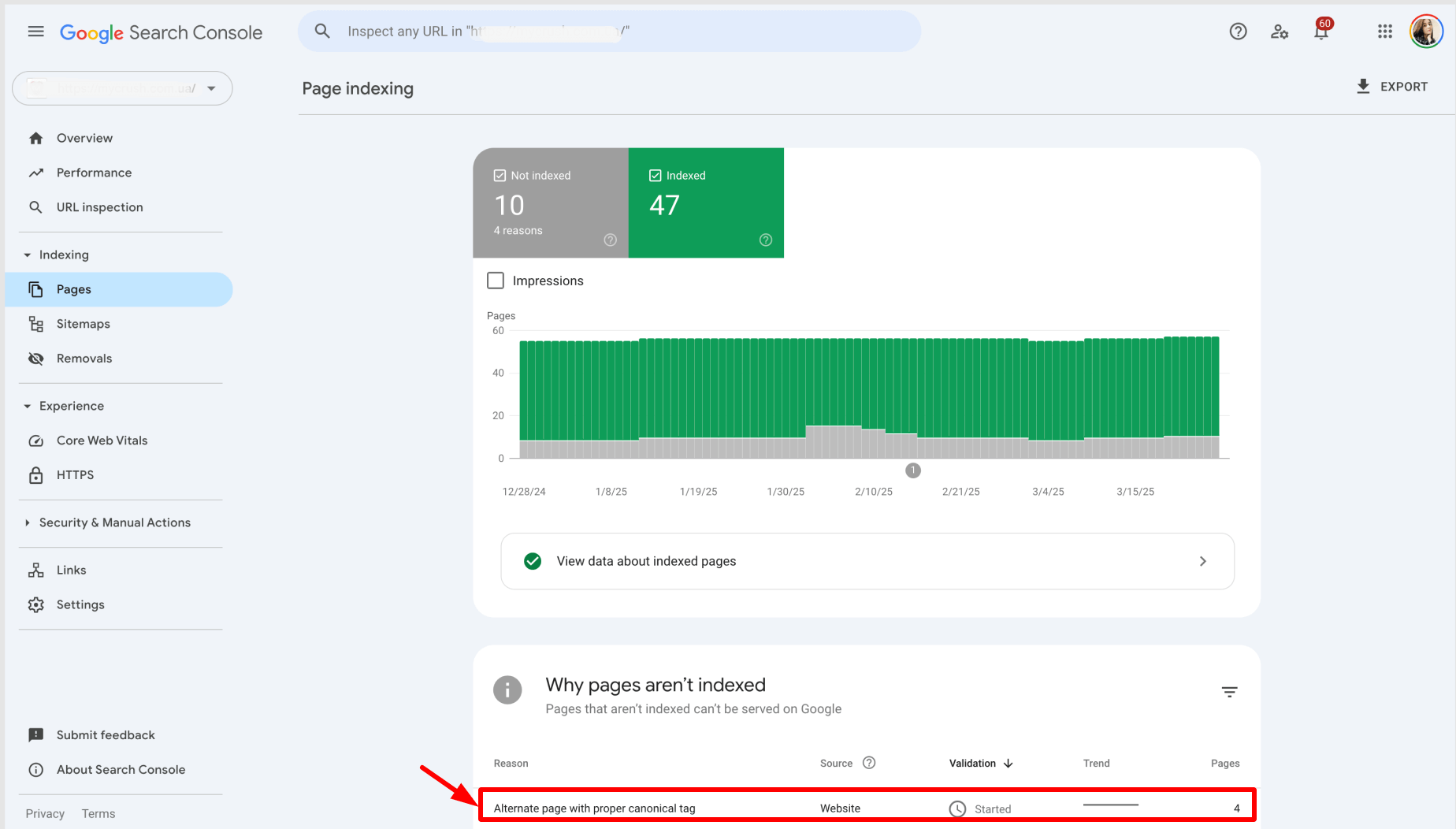
Typically, it can take a few days to several weeks for Google to re-crawl the affected pages and update the status in the Search Console. This depends on various factors, such as:
⏳Crawl Frequency. Google’s crawl rate for your website can affect how quickly the changes are detected.
⏳Page Popularity. More popular or frequently visited URLs will likely be crawled more often.
⏳Site Size. More significant sites with many URLs might take longer to process.
Once Google has re-crawled and indexed the pages, the error should disappear, and you will see the pages listed as indexed correctly in the “Indexed” section. Monitor your GSC for updates and verify the fix with the “Inspect URL” tool.
Final idea
The “Alternate Page with Proper Canonical Tag” error in Google Search Console occurs when Google detects duplicate content but correctly recognizes a canonical tag pointing to a preferred URL. However, this can still cause indexing issues and impact SEO. To resolve the error, audit canonical tags, handle duplicate content, manage paginated content with rel=”next” and rel=”prev” tags, and fix mobile/desktop canonical mismatches.
After fixing the issue, resubmit affected URLs for crawling, monitor the “Pages” section, and use the “Inspect URL” tool to verify changes. The fix may take a few days or weeks for Google to update.